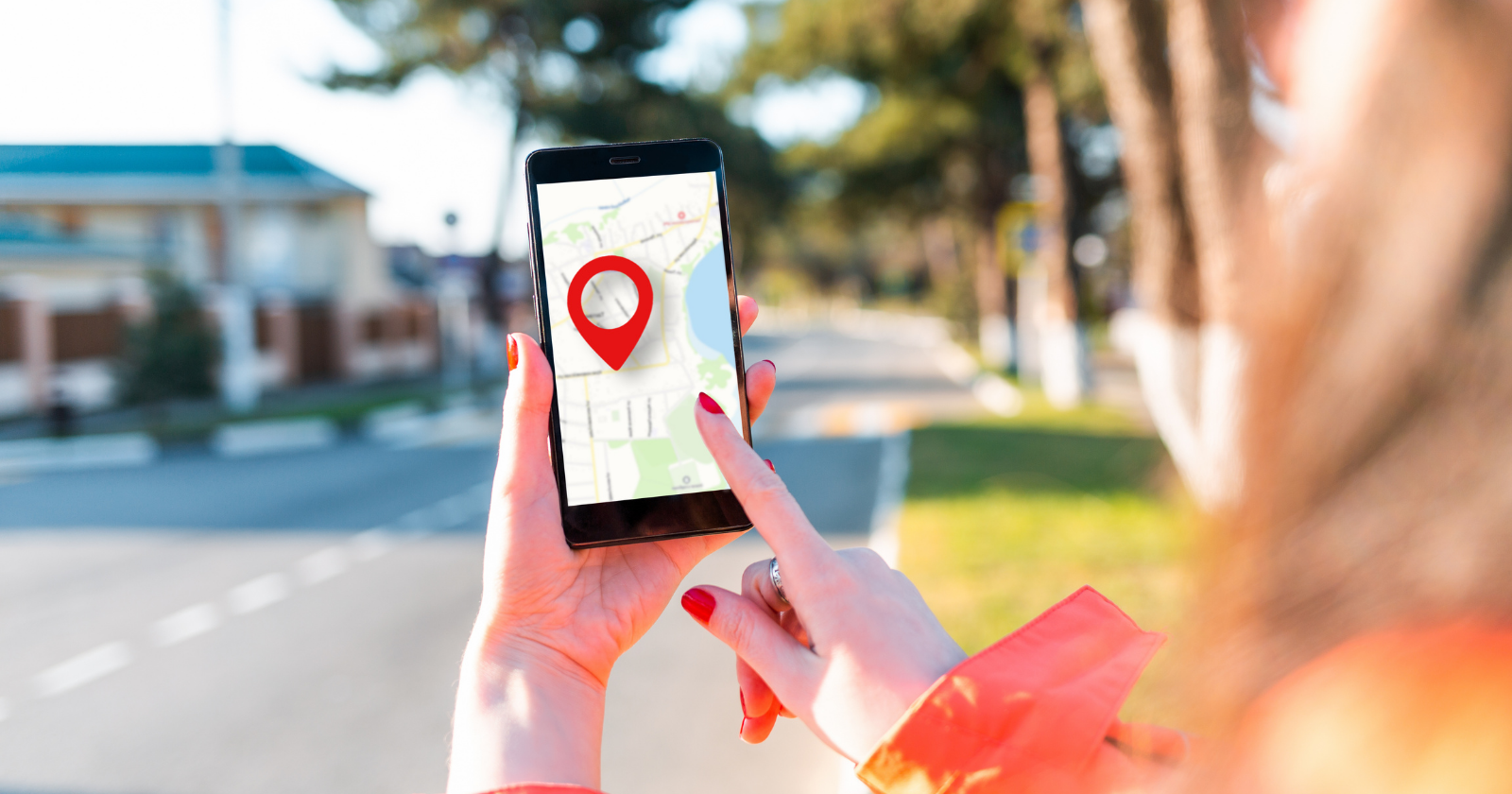Google Business Profile has gone through quite a few changes over the past several months.
A name change, new features, the push to manage business profiles in different ways, and more.
Business owners and marketing agencies try to keep up with all the changes – but it can be challenging.
Plus, because of its nature, everyone who uses Google Business Profile will encounter issues or problems at one point or another.
And sometimes, those problems or questions turn into major roadblocks.
Here are five frequently asked questions on the Google Business Profile Help Forum – and the answers.
(Now, if you think that none of these pertain to you, keep reading anyway – you never know when you will experience one of these issues. I’m just sayin’.)
1. How Do I Start Managing My Business Profile In Google Search?
You’ve probably seen the not-so-subtle blue banner at the top of the “Info” section in your Business Profile Manager encouraging you to manage your Business Profile directly on Google Search.
Or perhaps you’ve seen the “nudge” on the “Home” section of your dashboard:
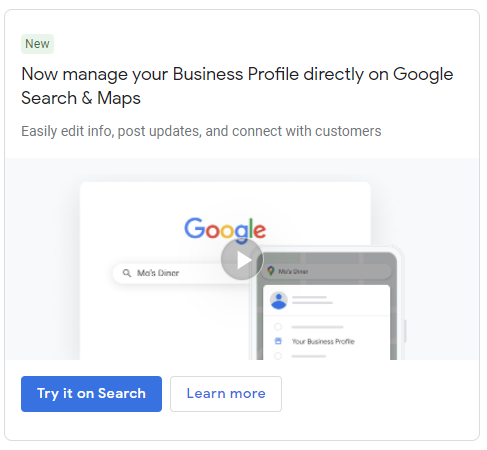 Screenshot from Business Profile Manager, May 2022
Screenshot from Business Profile Manager, May 2022Either way, managing your Google Business Profile on Google search is something most business owners will have to get used to.
If you only have one business/location, soon, you will only be able to manage your Google Business Profile on Google search or the Google Maps App.
This pop-up recently started appearing when you log in to your Business Profile Manager:
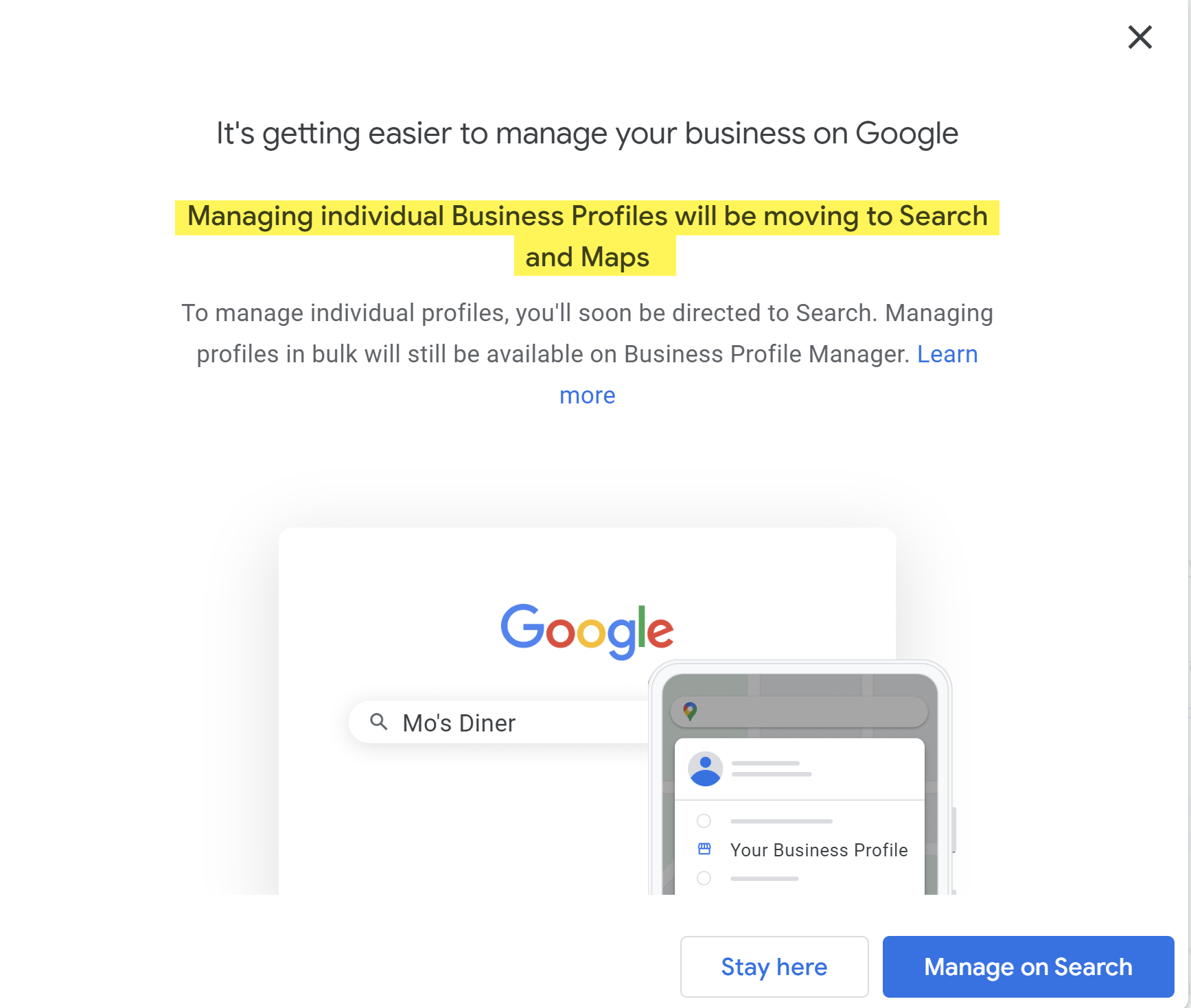 Screenshot from Business Profile Manager, May 2022
Screenshot from Business Profile Manager, May 2022If you’re an agency or business that manages multiple Google Business Profiles, you can manage them from the Business Profile Manager. However, it’s still a good idea to understand how to manage profiles in search.
When you manage your profile on search, you can essentially do everything you can in the Business Profile Manager.
The challenge?
Until you get used to where everything is, you may have to hunt around for the fields and options you’re looking for.
How To Start Managing Your Business Profiles In Google Search
Make sure you’re logged into the account you use to manage your Google Business Profile.
Then search for your business name on Google (sometimes, you may have to enter your city and/or state.) You can also search for “my business.”
If everything goes right, you’ll see your Knowledge Panel on the right and the Merchant Panel off to the left.
Here’s how the management area looks.
You’ll see your Business Profile/Knowledge Panel and the Merchant Panel, where you will do most of your editing and management work.
The Merchant Panel includes the Menu where you will find all the ways you can dig in and update your Business Profile and Chips, which are “nudges” Google gives you on extra things you can do with your profile.
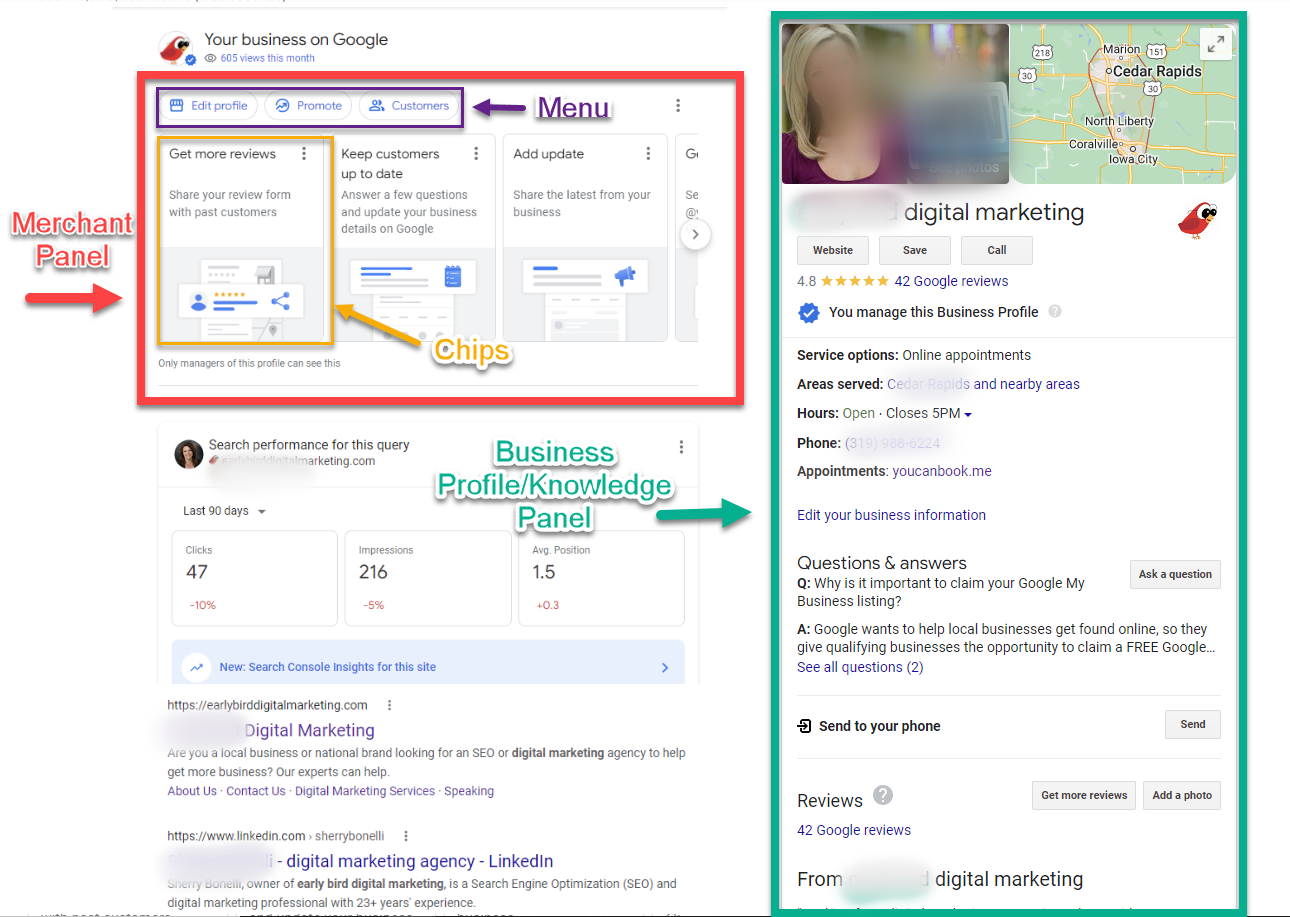 Screenshot from Google Merchant Center Menu, May 2022
Screenshot from Google Merchant Center Menu, May 2022From the various menus, you can manage your Business Profile.
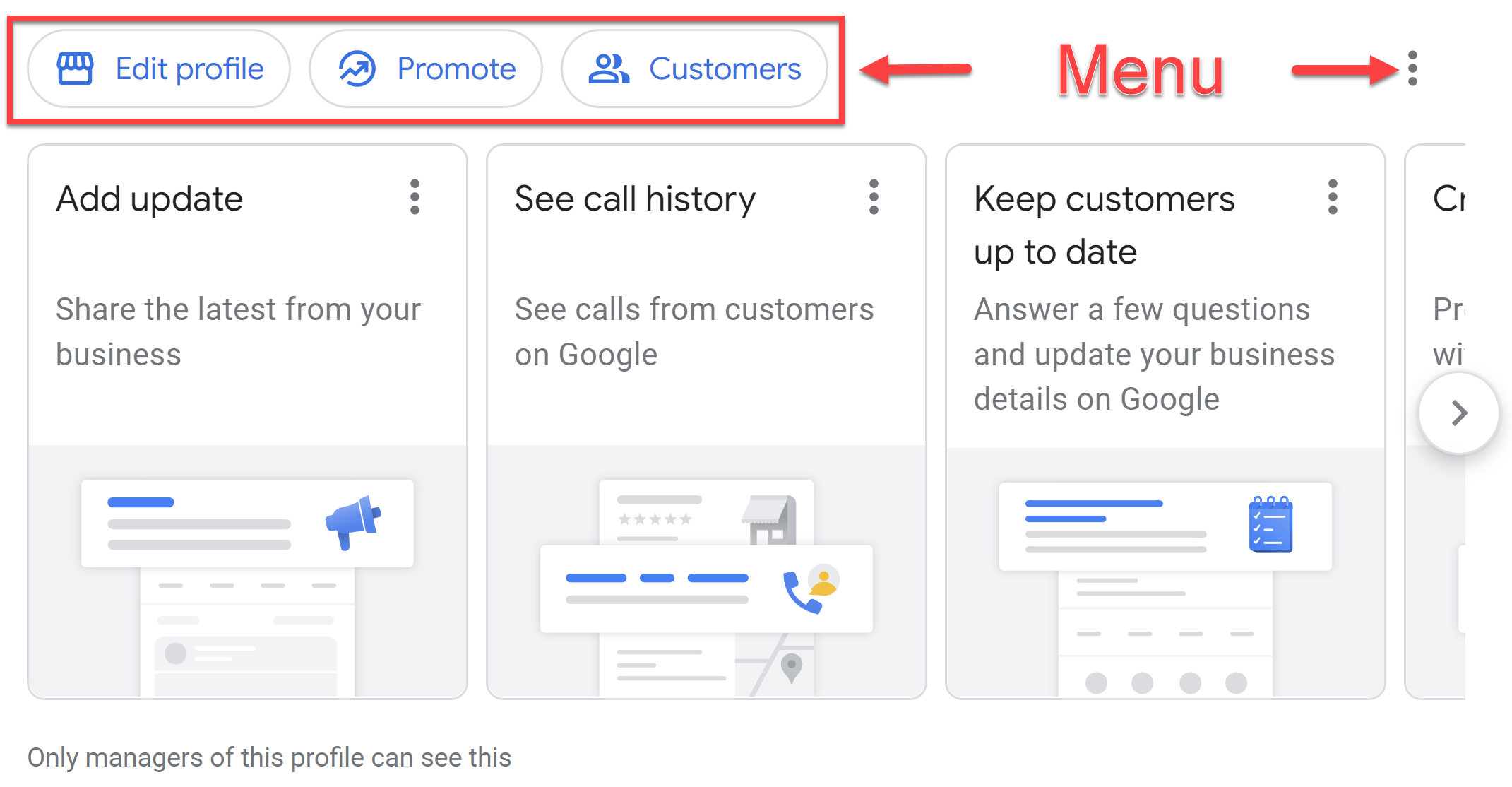 Screenshot from Google Merchant Center Menu, May 2022
Screenshot from Google Merchant Center Menu, May 2022Here’s a brief breakdown of what you can do in the various menus.
Edit Profile
This is where you can edit your main business information, like your contact information, URL, business hours, and other information about your company.
You can also add and delete products and services and upload photos and videos.
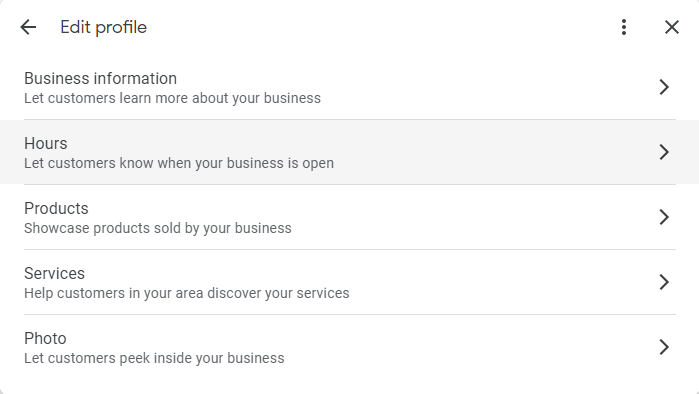 Screenshot from Google Merchant Center Menu dialog, May 2022
Screenshot from Google Merchant Center Menu dialog, May 2022Note: It’s typically in the Edit menu where you will find information that Google changed due to data found online that conflicts with the business owner’s info or changes that users suggested and Google approved.
If changes were made to your profile, you will get an email.
However, in Google search, you will have to hunt around the various menus to find what changed – whether to your hours, business name, website URL, address, products or services, etc.
(This is almost like an easter egg hunt, in my opinion.)
You will find Google changes highlighted in blue.
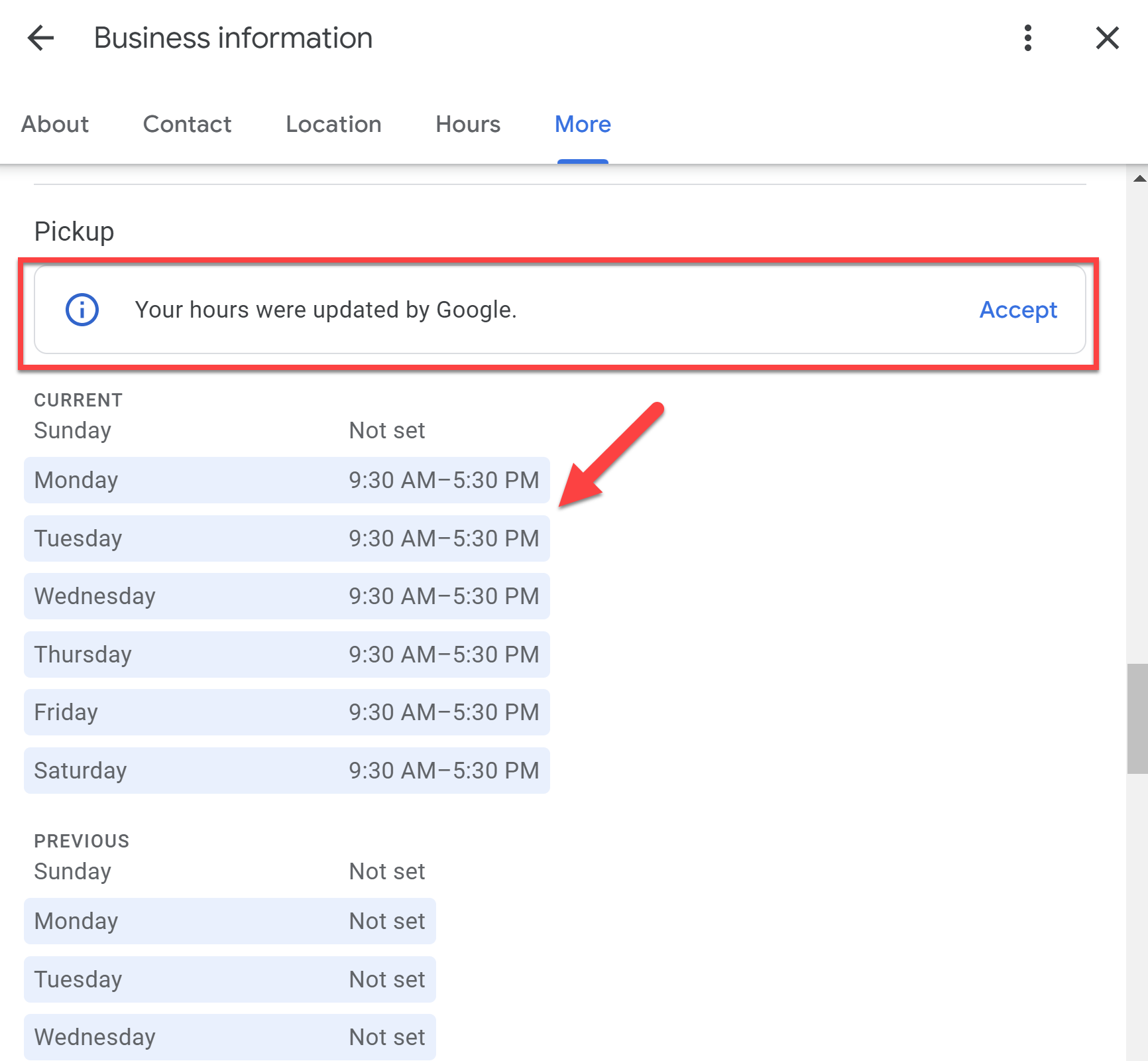 Screenshot from Google Merchant Center Menu dialog, May 2022
Screenshot from Google Merchant Center Menu dialog, May 2022Promote
From the Promote menu, you can see your Google Business Profile insights, create a shortened URL that you can send to customers so they can leave reviews for your business, upload photos and videos, create posts, and more.
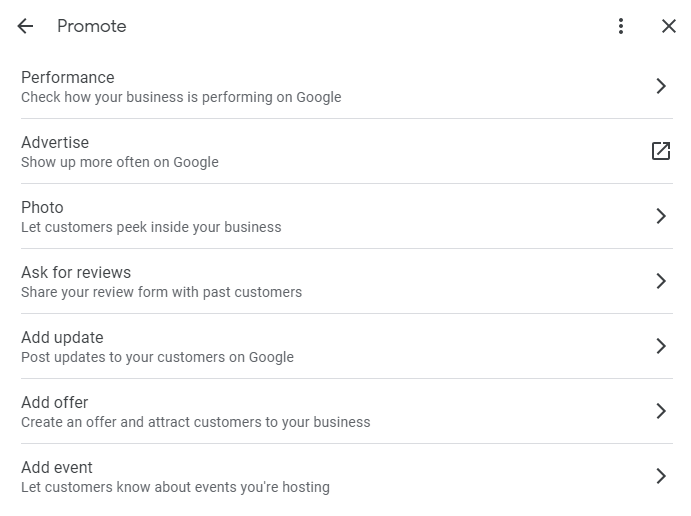 Screenshot from Google Merchant Center Menu dialog, May 2022
Screenshot from Google Merchant Center Menu dialog, May 2022Customers
In the Customers menu, you can look at the reviews you’ve received and respond to them, see inbound call information if you have the call history feature turned on, read and reply to messages, and even answer the questions people ask your business in the Q&A section.
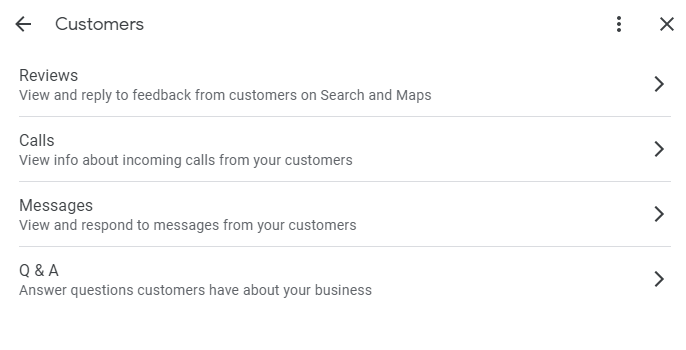 Screenshot from Google Merchant Center Menu dialog, May 2022
Screenshot from Google Merchant Center Menu dialog, May 2022Advanced Menu
The three dots next to the main menu is where you will find the advanced features.
 Screenshot from Google Merchant Center Menu dialog, May 2022
Screenshot from Google Merchant Center Menu dialog, May 2022You can do more advanced features from this menu like add and remove managers and owners, see your Business Profile ID, edit labels, store codes, and other more advanced settings, and even mark your business as permanently closed or stop managing the profile.
 Screenshot from Google Merchant Center Menu dialog, May 2022
Screenshot from Google Merchant Center Menu dialog, May 2022You can also manage notifications and add a new business profile and other features. If you can’t find something in the regular menus, chances are it’s in the advanced menu.
Chips
You will also see “chips” in the Merchant Center.
Chips give you hints on optimizing your profile and doing other things.
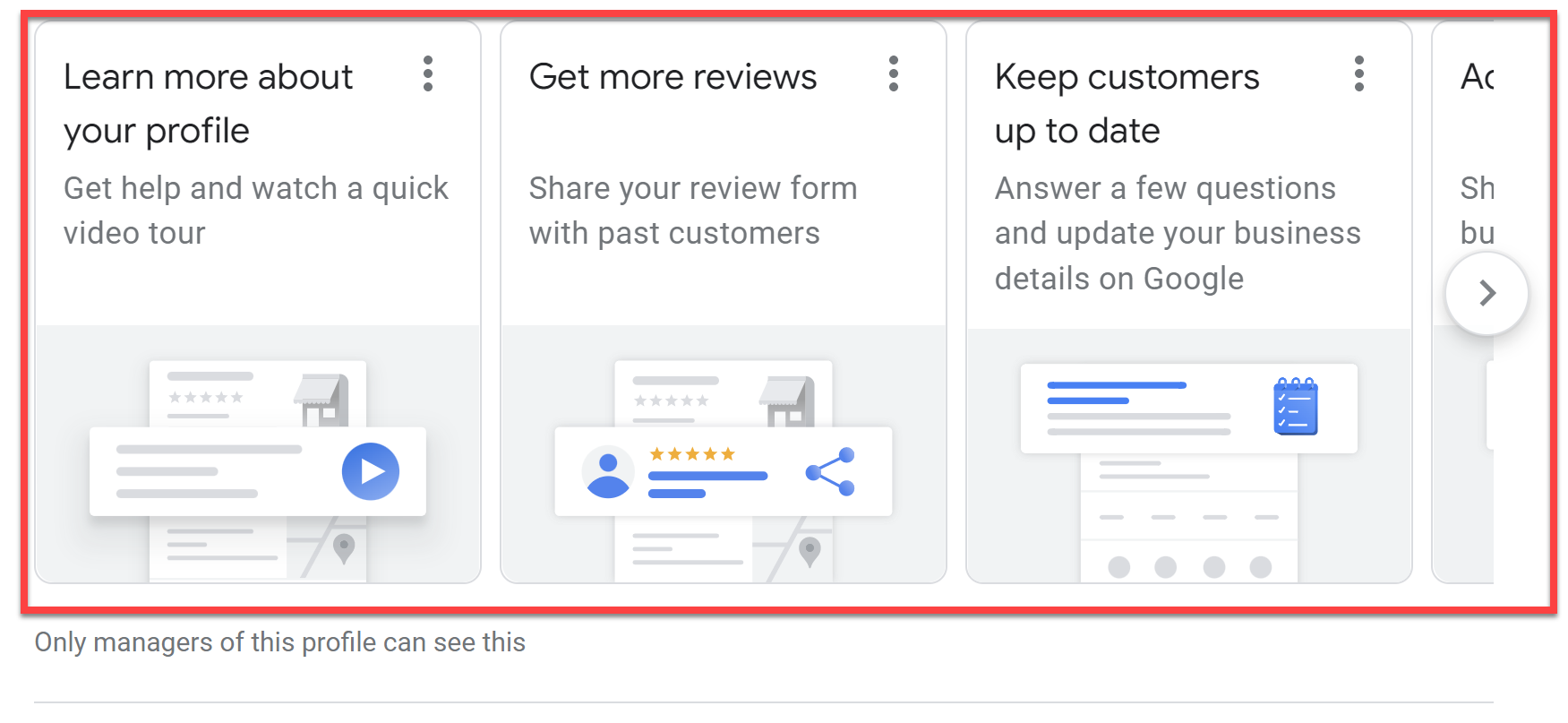 Screenshot from Google Merchant Center Menu dialog, May 2022
Screenshot from Google Merchant Center Menu dialog, May 2022Keep in mind that you can also select edits and features directly from your Knowledge Panel.
So now is the time to start practicing using Google search to manage your Business Profile.
2. My Google Business Profile is Suspended. What Do I Do?
There is nothing worse than seeing that heart-stopping notification telling you that your Google Business Profile has been suspended.
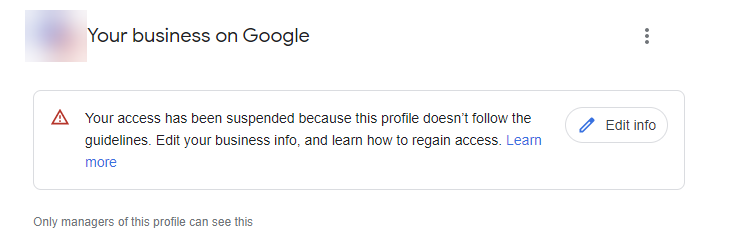 Screenshot from Google Merchant Center Menu, May 2022
Screenshot from Google Merchant Center Menu, May 2022For many small to medium-sized businesses, Google Business Profile is their only form of marketing (which is not a smart idea, by the way).
When you put all your eggs in one basket and your basket breaks, you are in big trouble.
That’s what happens when your company gets its Google Business Profile suspended.
There are two kinds of suspensions: A “soft” suspension and a “hard” suspension.
With a soft suspension, your Knowledge Panel still shows up in search results, but you cannot make any changes to your profile – it’s almost as if your business is no longer verified.
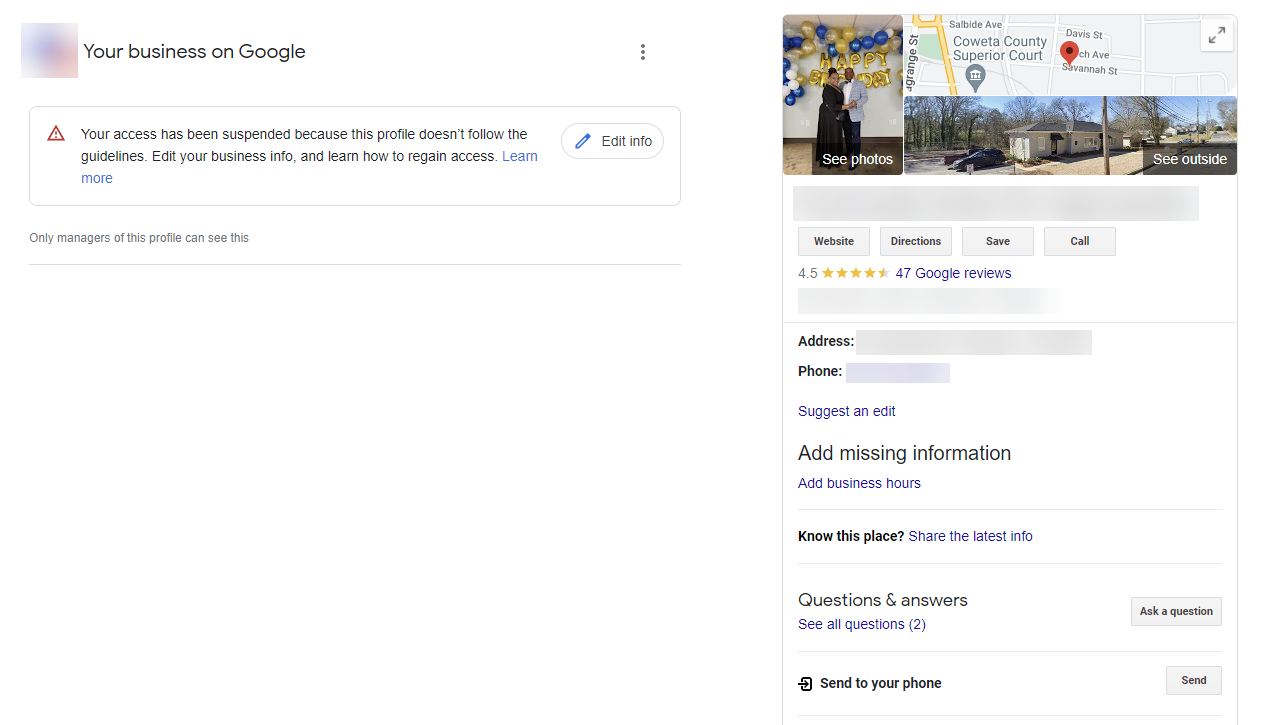 Screenshot from Google Merchant Center Menu, May 2022
Screenshot from Google Merchant Center Menu, May 2022If you get a hard suspension, your Business Profile does not appear on Google at all and is not visible to the public.
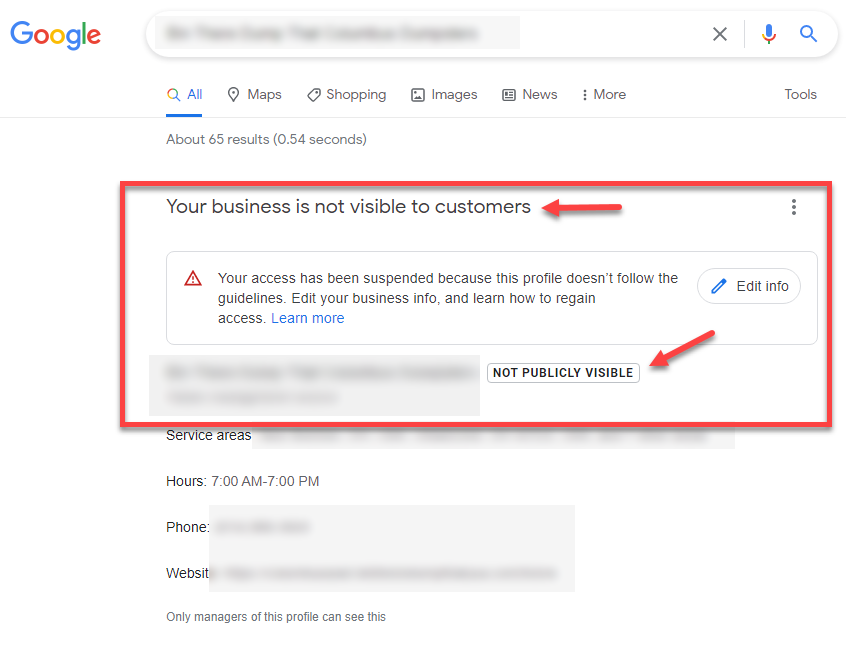 Screenshot from Google Merchant Center Menu, Screenshot Credit: Colan Nielsen, May 2022
Screenshot from Google Merchant Center Menu, Screenshot Credit: Colan Nielsen, May 2022Google doesn’t tell you why your Business Profile is suspended. It’s up to you to determine that.
So what do you do when your Business Profile gets suspended?
First, when your Business Profile is suspended, you need to carefully read Google Business Profile Guidelines and restricted content and identify which rule (or rules) your profile violates.
(Many people don’t realize that Google updates these guidelines frequently. And it’s your responsibility to ensure you’re up to date on the rules and that you follow them.)
I always suggest that you read the guidelines line-by-line while you have your business information pulled up to check your profile against the guidelines as you’re reading.
Once you have identified the issue(s), you need to fix the problem with your profile and then fill out a reinstatement request.
Note: Do not fill out more than one reinstatement request.
When you submit your reinstatement request, make sure you explain what the problem was and let Google know that you fixed the profile issue, providing proof that you are a legitimate business. You can do this by uploading:
- Photos of your permanent business signage – both outside and inside your building.
- A copy of your business license.
- Registration with the Secretary of State or other business licensing governing body in your country.
- A photo of a company vehicle with signage on it (if you’re a Service Area Business).
- Phone bill with your business’s name and address on it, etc.
Essentially, you need to prove to Google that you are a real and legitimate business eligible for a Google Business Profile.
After you submit the Reinstatement Request, Google Business Profile Support will need time to review the information.
It typically takes three days for support to review your information and reply with their decision.
Once they evaluate your reinstatement request information, you will receive an email from their support team with their reinstatement decision.
After the Google Business Profile Support team responds to you about your suspension, you will need to correspond with the support team via those emails moving forward.
There will be a case ID in the subject line – an important number to keep track of.
Here are some more resources you can go to to find more information on what to do if your Business Profile gets suspended or learn more about how to fix your suspended Google Business Profile.
3. Service Area Business Moves From One State To Another State – But The Business Profile Still Shows Up In The Old State’s Search Results
This is an odd fluke that doesn’t happen often, but when it does, it causes chaos.
Here’s what occurs:
A Service Area Business (SAB) moves from one state to another state – let’s say, the business moves from California to Texas.
The business owner changes the address in their Business Profile to the new address in Texas.
As per the guidelines, they then delete their address and select Texas service areas.
Everything should be good to go, right? In most cases, things are all good.
But in some situations, the Service Area Business still shows up in search results for the old location and not the new location.
In the example below, the business moved from California to Texas. However, when you search for their business category in their old service area, their business still shows up.
 Screenshot from search for [DJ service Escondido CA], Google, May 2022
Screenshot from search for [DJ service Escondido CA], Google, May 2022And when you search for the business in their new location in Texas, their Business Profile is nowhere to be found.
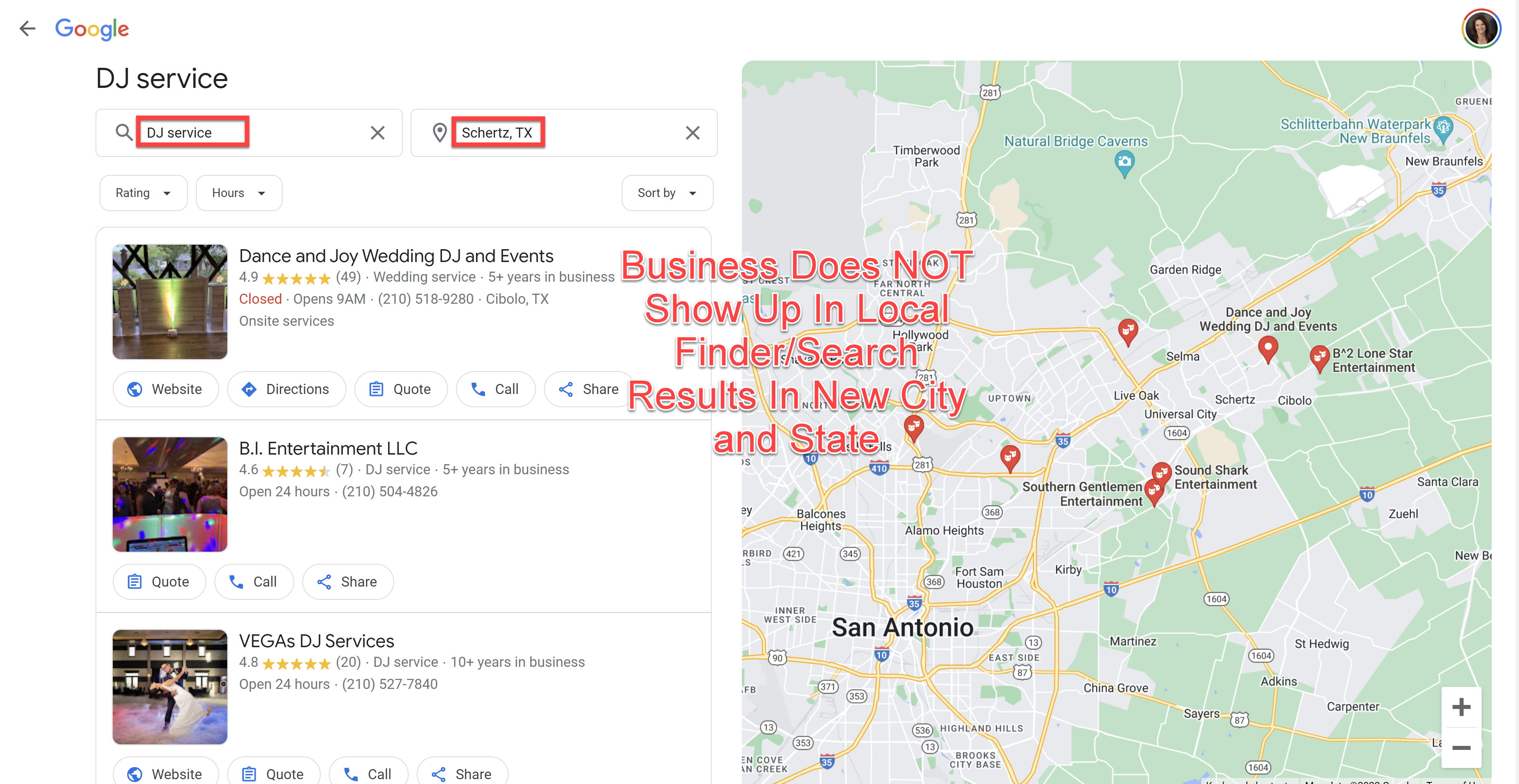 Screenshot from Google for [DJ service Schertz TX], Google, May 2022
Screenshot from Google for [DJ service Schertz TX], Google, May 2022Even when you search specifically for DJ Services and the exact company name and Schertz TX (their new business location), the company’s Knowledge Panel doesn’t show up – even though The Knot recognizes that they are in Texas:
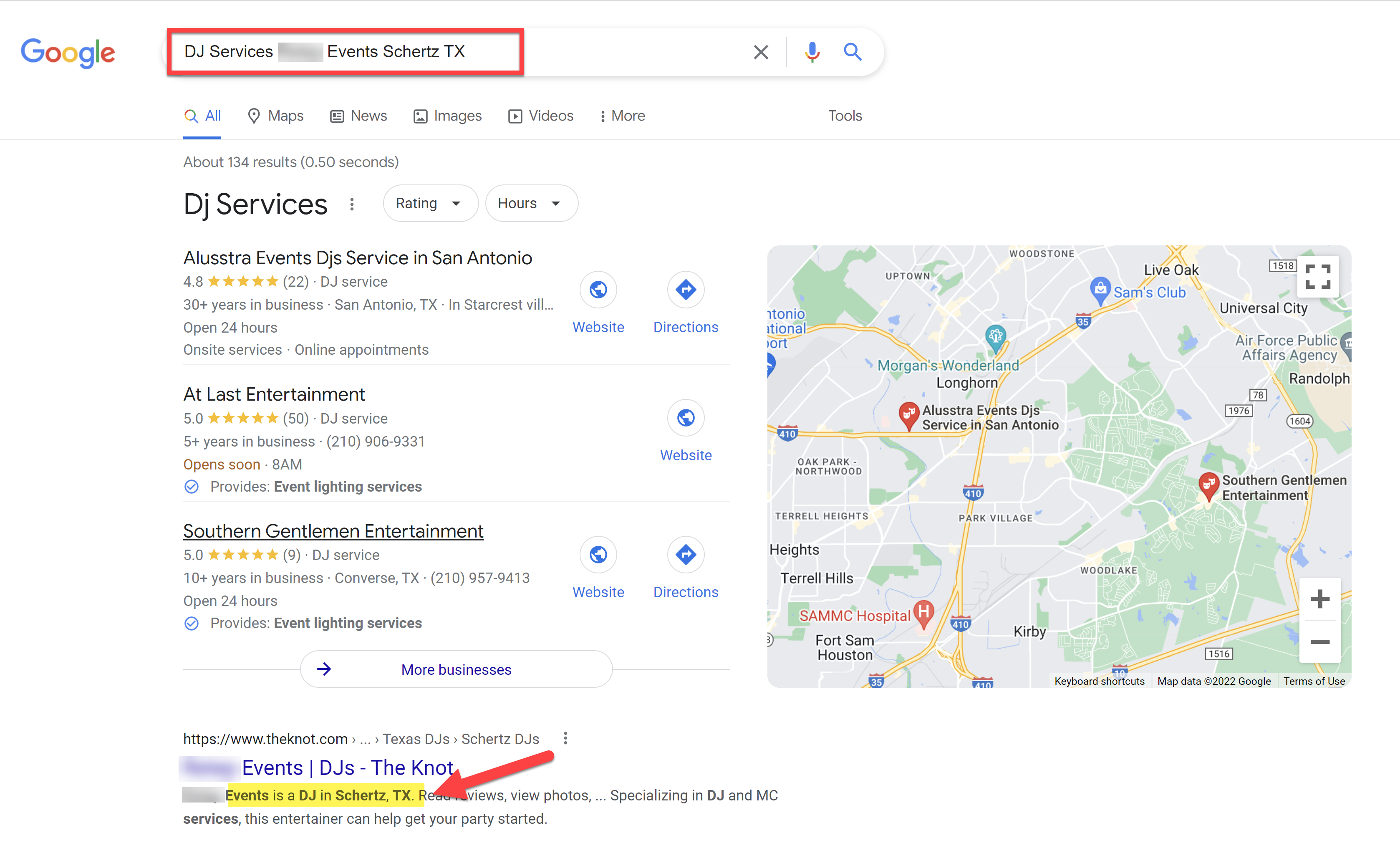 Screenshot from Google for [DJ services COMPANY NAME Schertz TX], Google, May 2022
Screenshot from Google for [DJ services COMPANY NAME Schertz TX], Google, May 2022Remember, according to Google’s Guidelines, if you’re a Service Area Business and you move from one state to another state, you need to update your Google Business Profile’s address, and delete that address (because Service Area Businesses cannot publicly show addresses in their Business Profiles) and then select service areas.
If you are not asked to re-verify your Business Profile when you change the address, you may find yourself in this type of situation.
If this kind of freaky thing happens to your Business Profile, Google needs to manually change your address on their end.
To resolve this, the best route to take is to go to the Google Business Profile Help Forum and provide detailed information about the situation and give the following information:
- Business name.
- New address and old address.
- Website URL.
- And business profile ID.
You will need to ask a Gold Product Expert or higher to escalate your issue to Google so they can manually fix the problem.
Keep in mind that Google can take a while to respond to these situations, so you will have to be patient.
4. How Do I Add Managers Or Owners To My Google Business Profile?
Adding managers (or owners) to your Business Profile allows other people to help you manage your Business Profile.
First, if you’re granting access to others, make sure you trust them – especially if you’re giving access to digital marketing agencies.
Never make anyone else a Primary Business Owner.
There can only be one Primary Business Owner – and that should be the actual business owner.
Keep in mind that you must be an owner to add (or remove) users.
To add managers (users), you need to go to the advanced menu on the Merchant Panel in Google search. Click on the three dots next to the main menu.
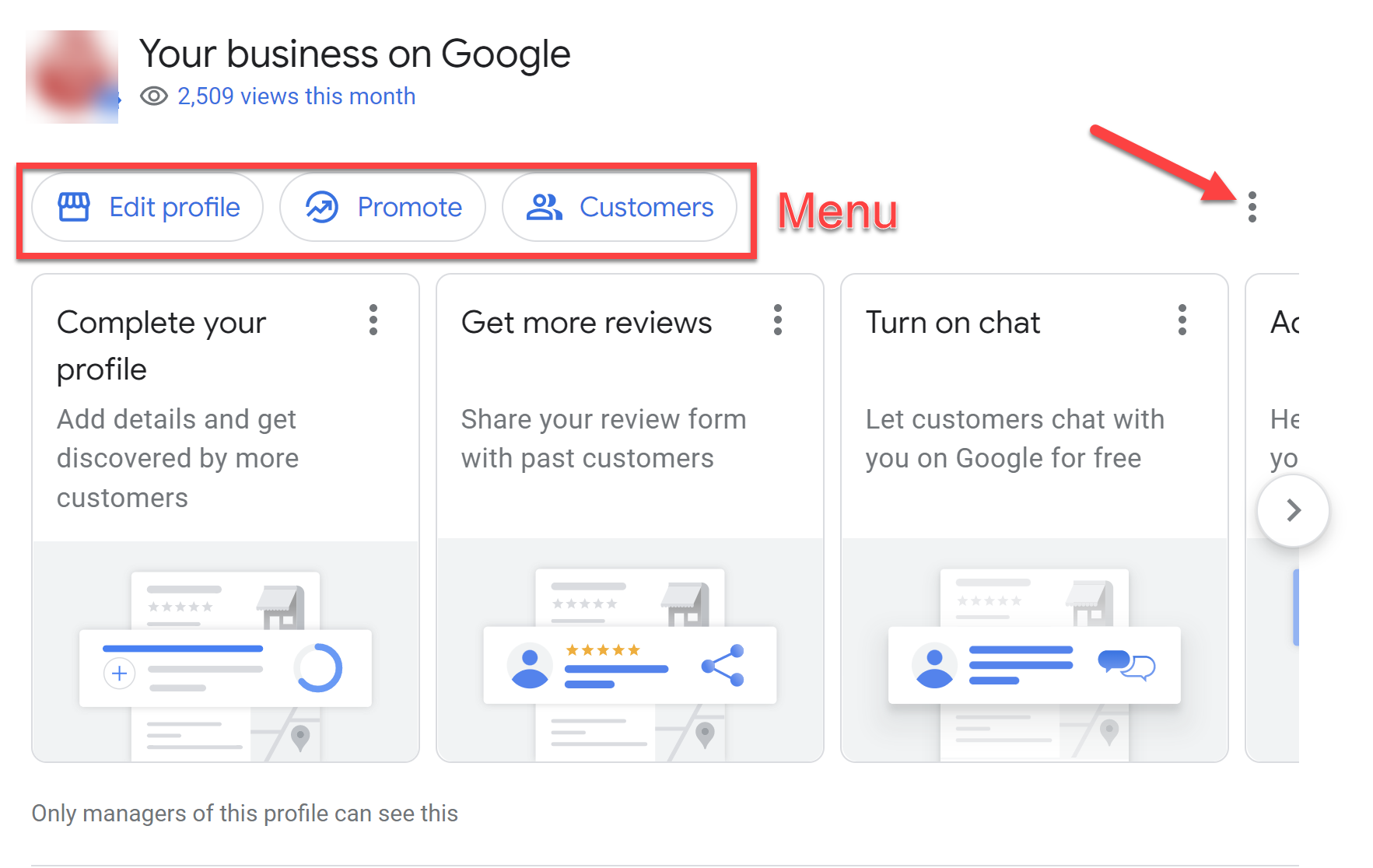 Screenshot from Google Merchant Center Menu, May 2022
Screenshot from Google Merchant Center Menu, May 2022Then click on Business Profile Settings:
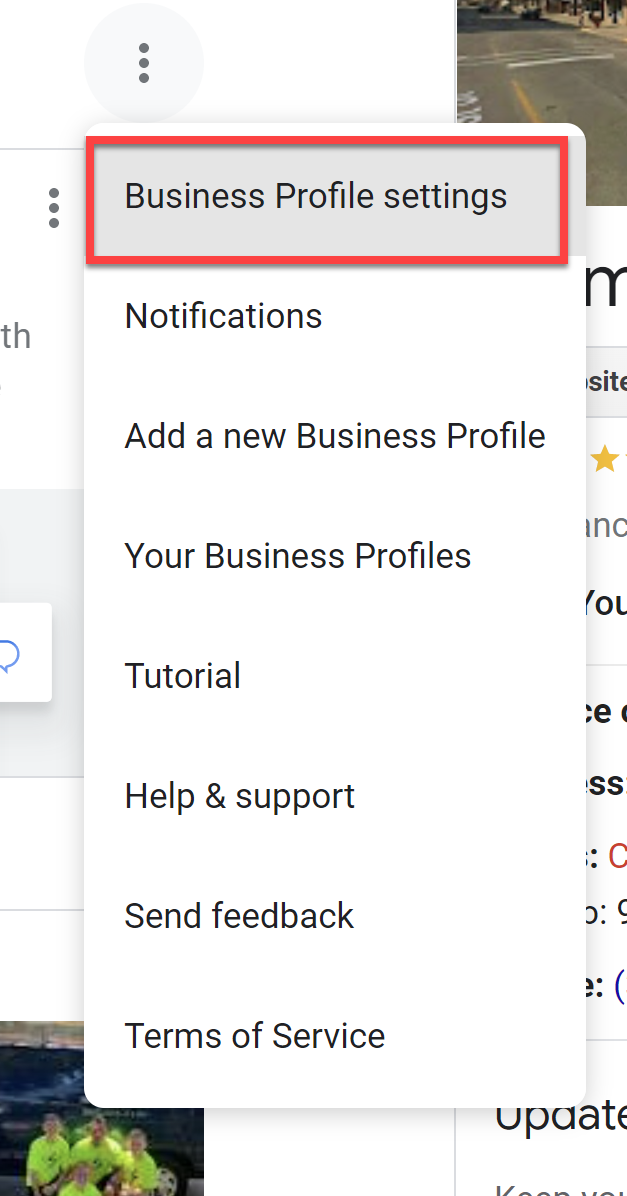 Screenshot from Google Merchant Center Menu, May 2022
Screenshot from Google Merchant Center Menu, May 2022There you will see the Managers option where you can add, edit, or remove Business Profile managers:
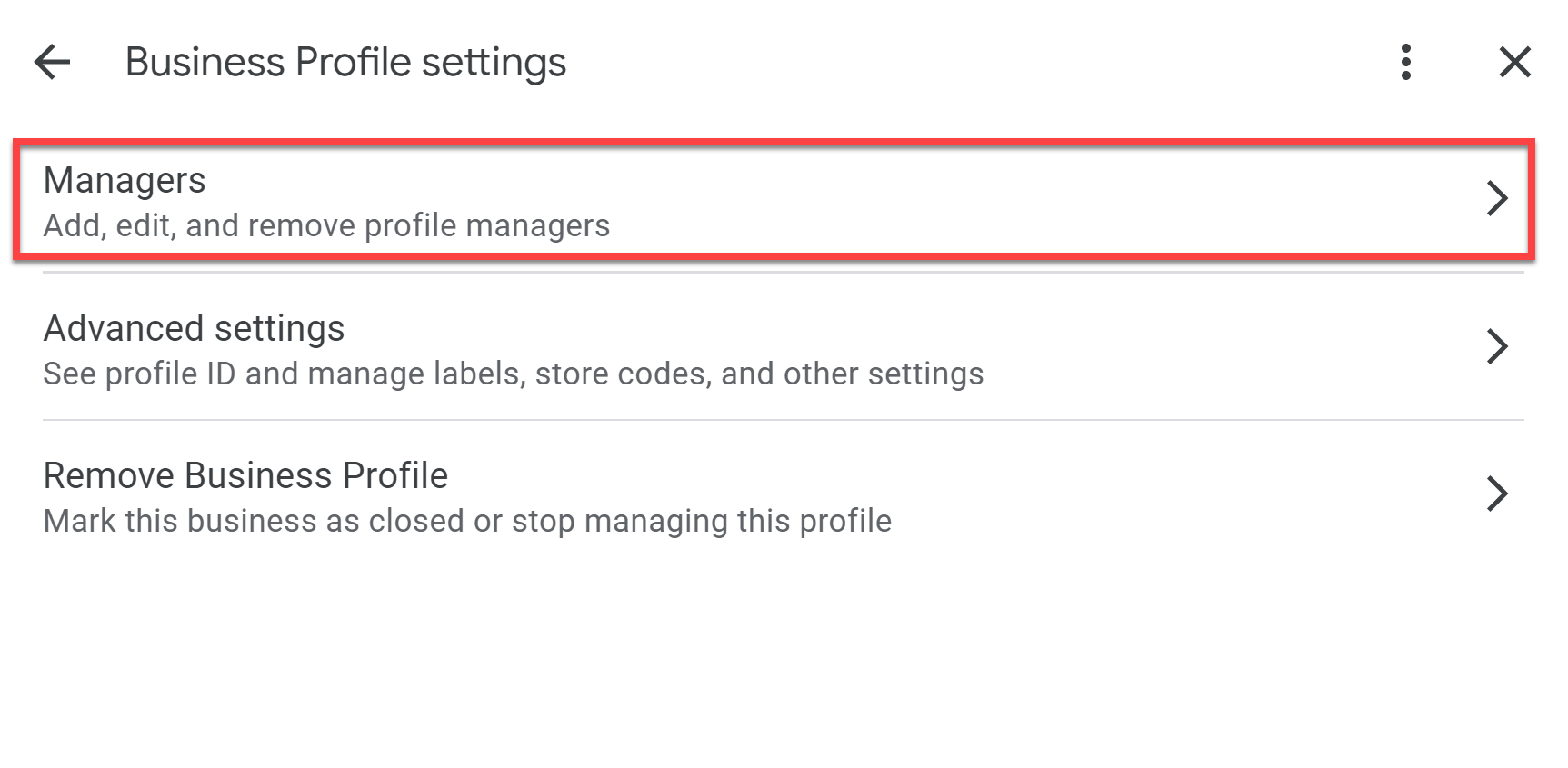 Screenshot from Google Merchant Center Menu, May 2022
Screenshot from Google Merchant Center Menu, May 2022To add a Manager or an Owner, click on Add and you’ll be taken to a dialog where you can send invitations to the person you’d like to add to your Google Business Profile.
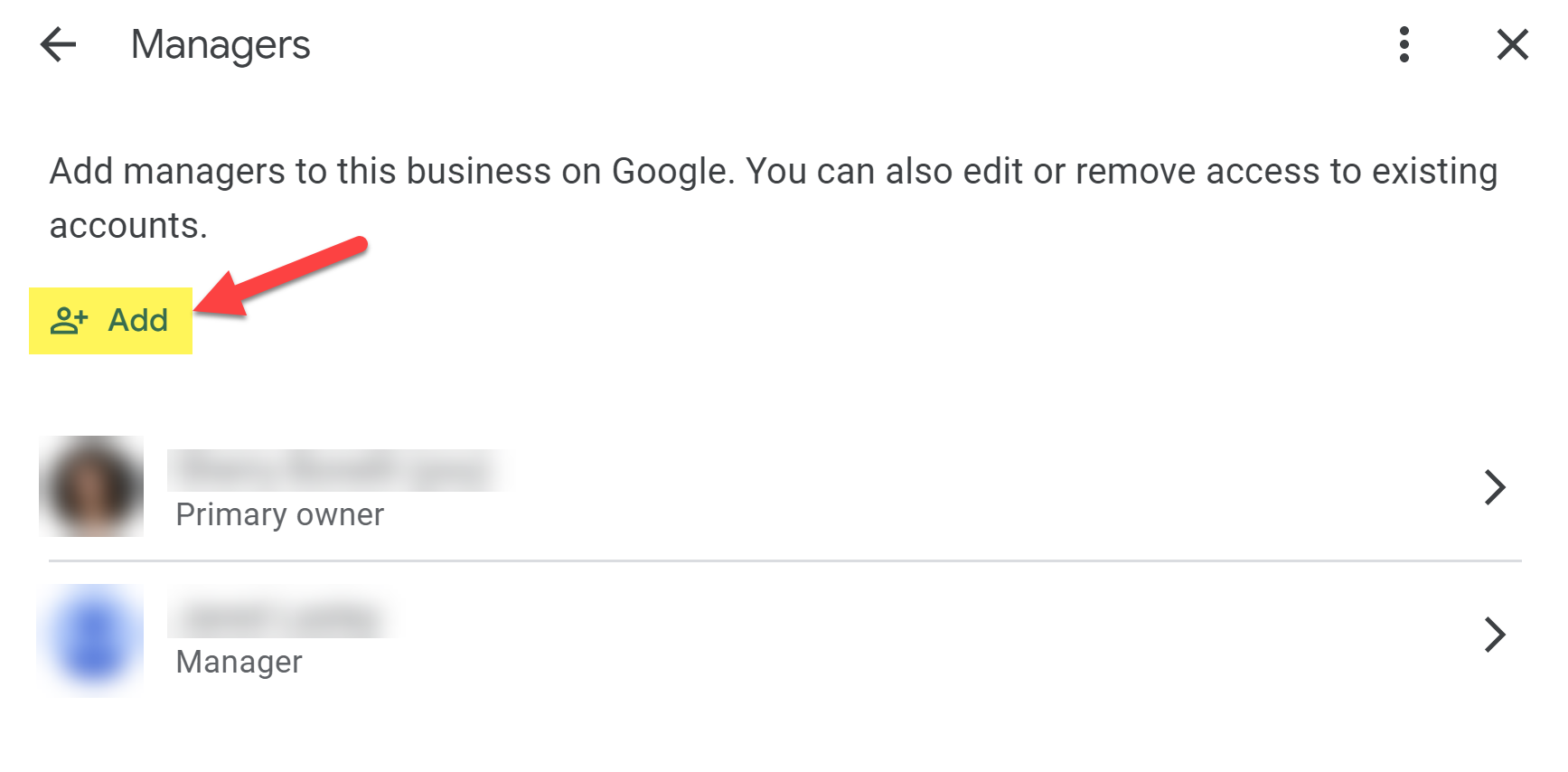 Screenshot from Google Merchant Center Menu, May 2022
Screenshot from Google Merchant Center Menu, May 2022Enter their email address and select the role you want to give them: Owner or Manager.
The Owner role allows the user to edit, add managers, and transfer ownership of the Business Profile – so choose these users and roles carefully.
The Manager role is the most limited and perfect for a digital marketing agency or an in-house staff member updating your Business Profile.
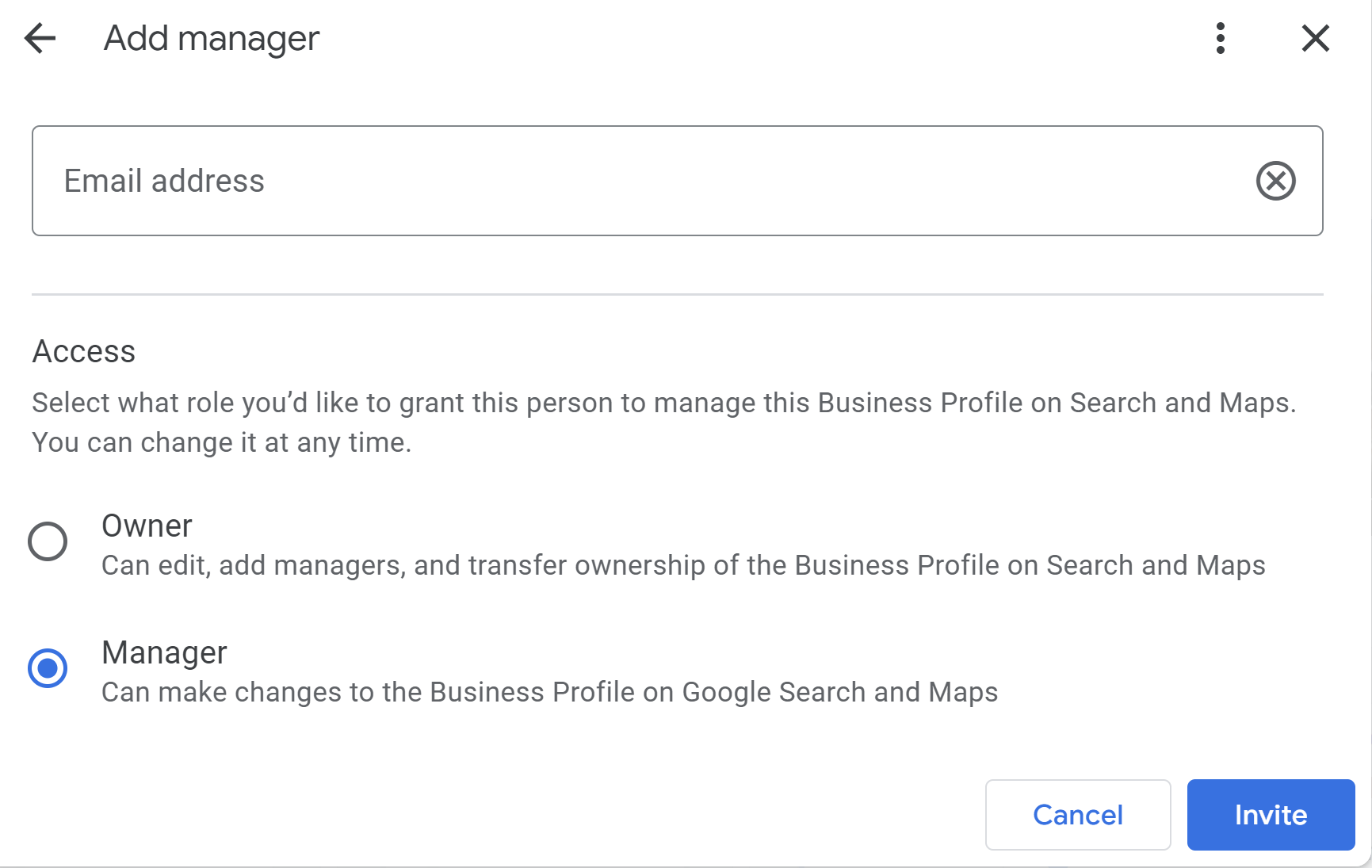 Screenshot from Google Merchant Center Menu, May 2022
Screenshot from Google Merchant Center Menu, May 2022The person you added as a Manager or Owner will receive an email to accept and confirm that they want to manage your Business Profile.
Once they accept the invitation, they can manage your profile.
5. My Postcard PIN Won’t Work
What do you do if you receive your Google Business Profile PIN postcard in the mail, but the PIN doesn’t work?
This is likely happening because the postcard PIN verification code is invalid for several reasons.
First, the PIN verification codes expire after 30 days.
If it’s been longer than 30 days since you requested the postcard, the PIN code has expired, and you must request a new code. You will then have to wait for the new/replacement postcard.
While waiting for the second postcard to arrive, do not request another postcard or make any changes to your Business Profile – just to be safe (you’ll learn more in a second).
Keep in mind that there may be other issues.
Each PIN verification code is unique to your business and the business address you listed when you requested the postcard.
It’s vital that before you request any postcard, you first ensure the physical location is correct/accurate and meets Google’s address guidelines.
If your address doesn’t meet these address guidelines, your company is not eligible for a Google Business Profile.
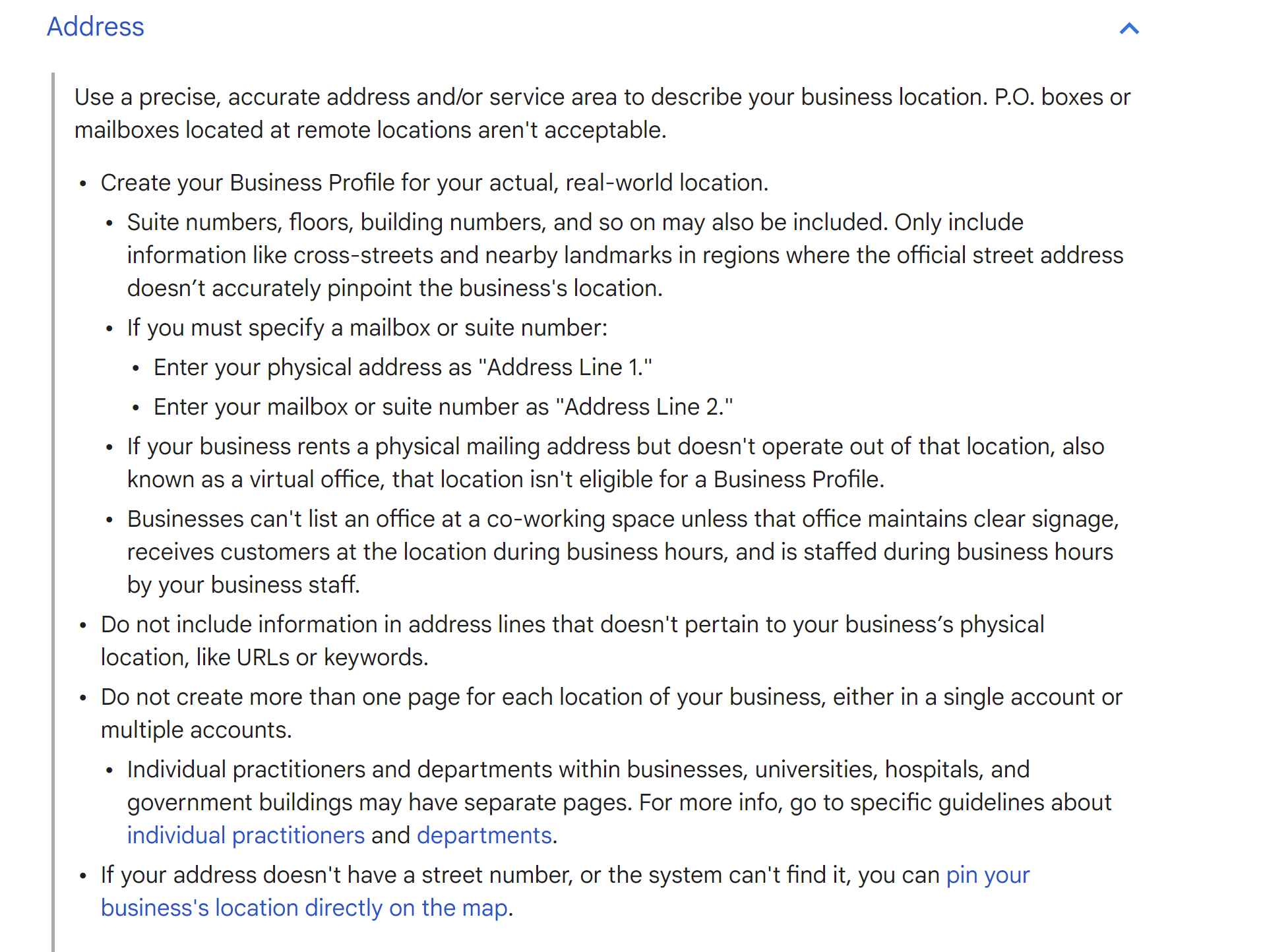 Screenshot from support.google.com, May 2022
Screenshot from support.google.com, May 2022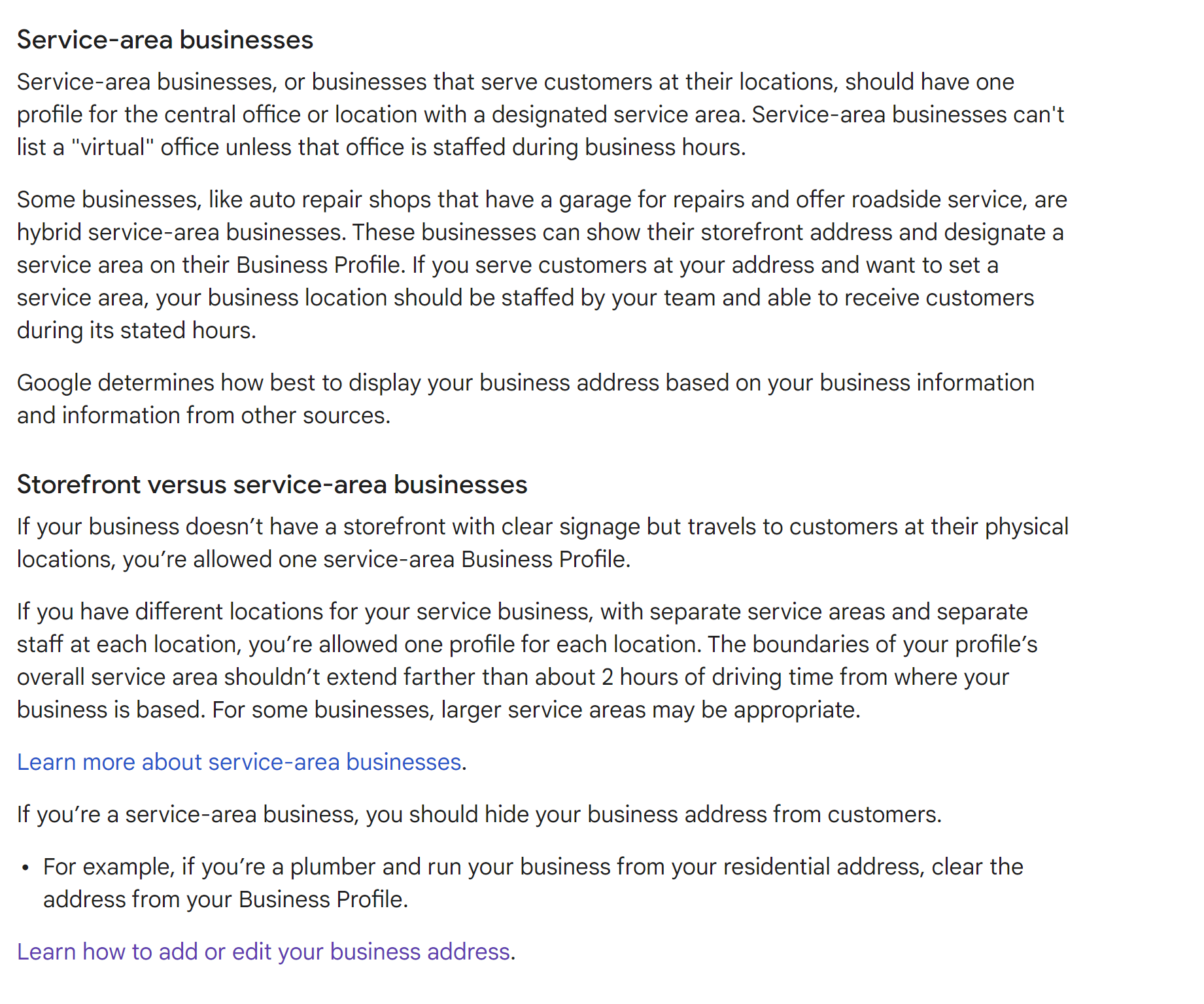 Screenshot from support.google.com, May 2022
Screenshot from support.google.com, May 2022There are several other possible reasons your PIN isn’t working.
Did you request a new postcard while waiting for the first one to arrive?
Or did you edit any major information in your Google Business Profile – such as your business name, address, category, or other info – while awaiting the PIN postcard?
If you requested a new PIN code postcard while the current postcard was in route, or edited certain information in your Business Profile, Google will cancel the code on the postcard in the mail.
(This step helps protect the integrity of your profile.)
So you will have to request a new postcard.
Example: Only the PIN code requested for the address entered in your Business Profile when the postcard was requested and mailed will work.
If you change your business address before the postcard PIN verifies your Business Profile, the PIN won’t work, and you must request a new code.
Another important thing. When you enter your PIN code, make sure that you don’t enter an incorrect code more than five times. If you do, your verification will permanently fail.
You must remove the Business Profile from your Google Account and make a new profile when that happens. So you essentially have to start over.
Also, Google only allows a business a limited number of verification attempts over a period of time – and you won’t be able to update your Business Profile name until you complete verification.
These are the main reasons PIN codes may not work.
If you requested a second postcard and you do not receive that postcard within approximately 14 days of your resend request, please fill out the Google Business Profile support form.
Lots Of Questions
Google Business Profile is definitely making lots of changes.
More features are being added – which is always a good thing.
New ways to manage your profile are being pushed.
But all of this leads to issues, questions, and more complexity.
It’s best to keep current on the guidelines, follow the rules, and stay up to date on new features and any of the latest bugs that may be going on.
More resources:
Featured Image: STEKLO/Shutterstock