Google Analytics is a marketer’s lifeline in understanding performance and making decisions based on website or app usage data.
In my decade-plus of working with clients, around half of the new clients I work with don’t have GA (Google Analytics) configured properly.
Typical issues stem from duplicate tag implementation, tag manager setup, cross-domain tracking and so much more.
Whether you are launching a new site, redesigning an old one, or merging multiple websites, here are five ways to ways to check whether Google Analytics is working.
1. Conduct A Google Analytics Tracking Audit
One of the first steps to take in this process is developing clear documentation of:
- What are the accounts, properties, and views that your Google Analytics needs to flow into?
- What GA tracking tags need to be used on all pages? Do certain GA tags need to be used for certain parts of the site (i.e., blog, microsite, internal knowledge base section)?
- How are the tags deployed across the site? Through manual insertion within global CMS modules or through a 3rd party tag manager?
- What events (i.e., button clicks or form submissions) are tracked on site that need accurate tracking?
Going through this exercise allows us to identify the pages where the Google Analytics tracking code is firing vs. not being there at all.
Screaming Frog and other crawling tools allow us to identify these issues at scale.
Here are the steps to take in Screaming Frog to run this type of crawl to identify which pages of your site that Google Analytics tracking code may be missing from:
Step 1: Click on Configuration > Custom > Search.
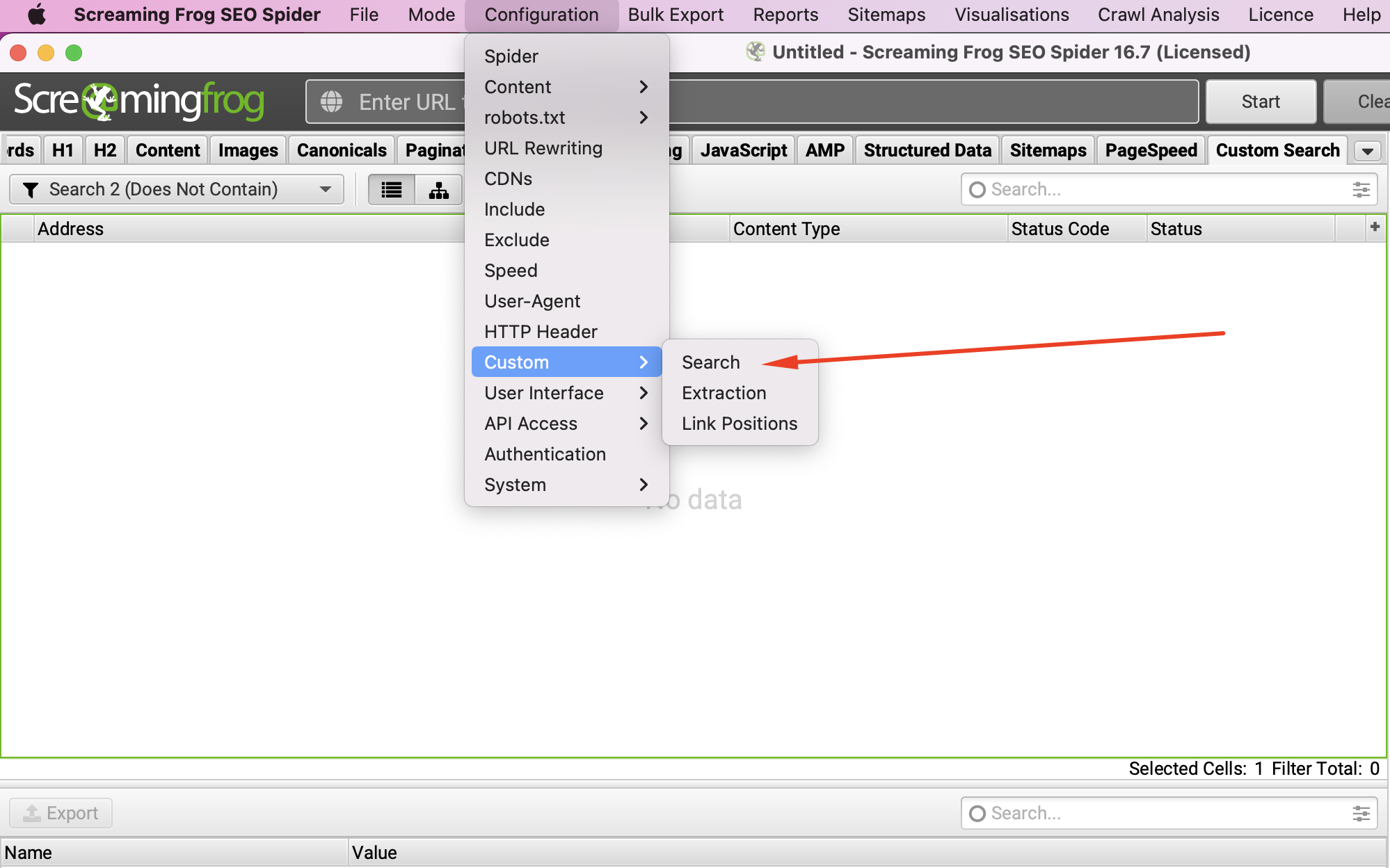 Screenshot from Screaming Frog, July 2022
Screenshot from Screaming Frog, July 2022Step 2: Depending on if you are running Google Analytics tracking through tag manager or through direct script insertion, you’ll add in the unique identifier from the respective system (e.g. GTM-######, UA-#########-#, G-##########) here so that Screaming Frog will spider all sub-domains on-site to see where it is unable to find that identifier within the source code.
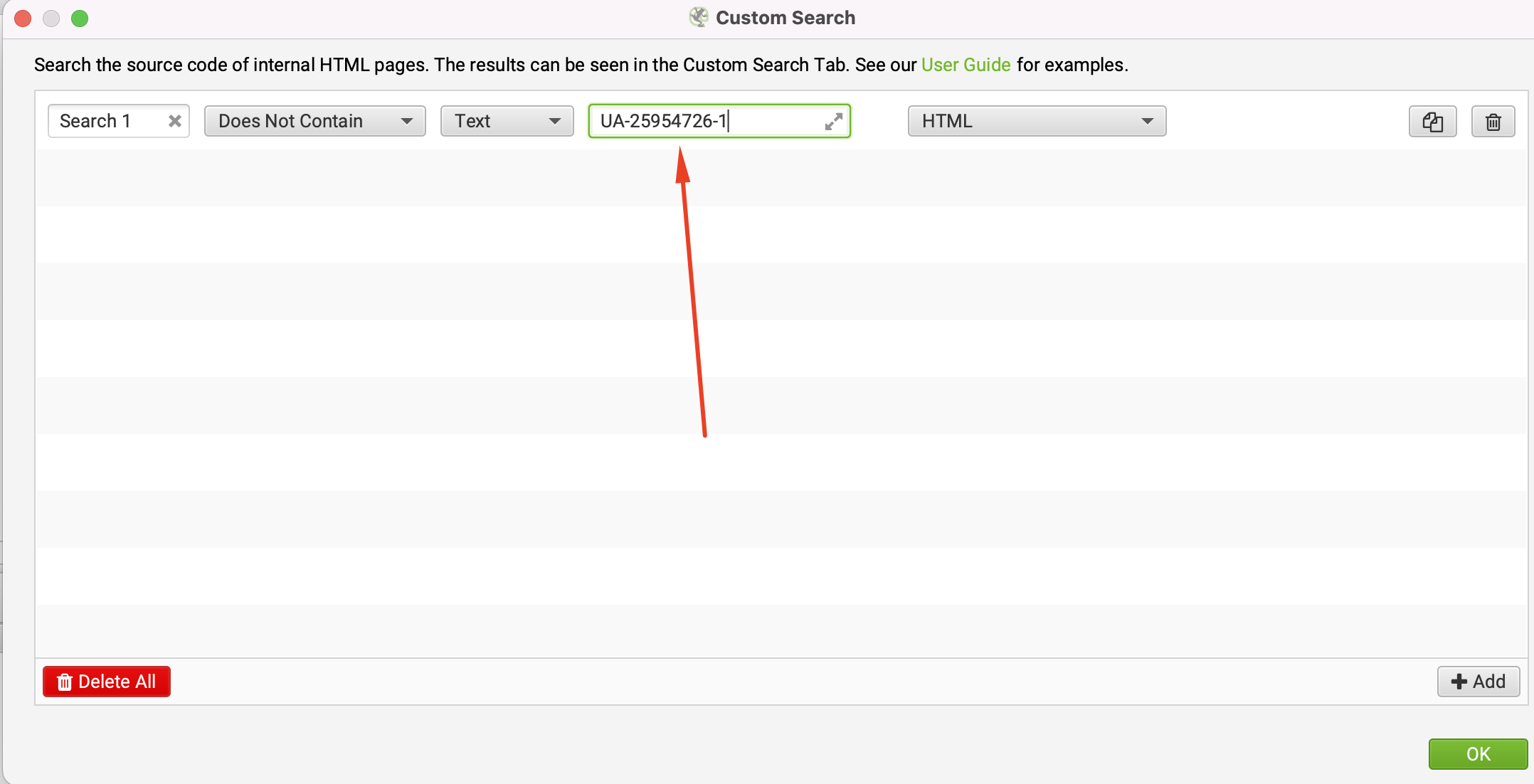 Screenshot from Screaming Frog, July 2022
Screenshot from Screaming Frog, July 2022Step 3: Put in your domain and click start.
This will crawl sub-domains on your site that are linked from your root URL.
If you do have micro-sites that are not linked from your main site, then Screaming Frog likely won’t crawl those pages.
 Screenshot from Screaming Frog, July 2022
Screenshot from Screaming Frog, July 2022The outcome of this crawl will show you the percentage of pages on site that don’t have your tracking code on it.
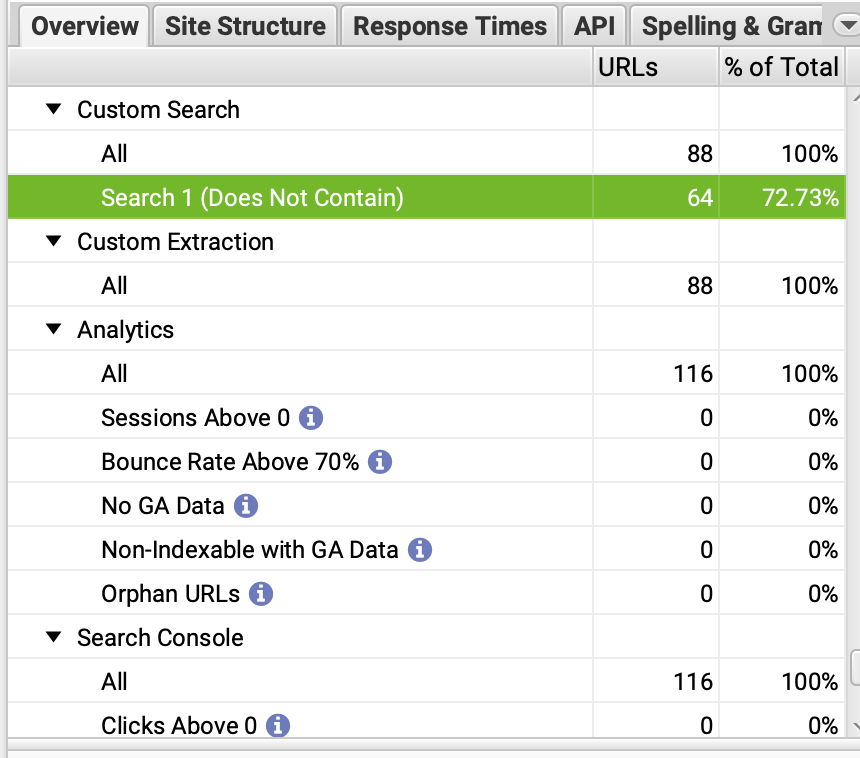 Screenshot from Screaming Frog, July 2022
Screenshot from Screaming Frog, July 20222. Identify Duplicate Tracking Code Using The GTM/GA Debug Tool In Chrome
One common mistake marketers make is inadvertently deploying tracking code across the site multiple times.
It often happens during CMS (content management system) migrations, domain consolidations, or redesigns due to a lack of documentation of existing legacy analytics requirements.
The GTM/GA debug chrome browser tool allows us to quickly see the GA and GTM tags that fire on a page as we navigate from page to page.
Here is how you can use the GTM/GA debug tool to see if there is a duplicative tracking code.
 Screenshot from GTM/GA testing tool, July 2022
Screenshot from GTM/GA testing tool, July 2022As you test this on your site, make sure that you are only seeing a single pageview from a single GA account that fires when you go to each page.
If you are seeing multiple pageviews fire when you load a single page, you’ll know that you are at least double-counting analytics data and likely throwing off all the other metrics you’re tracking in GA.
3. Explore Real-time Google Analytics Reporting To See If Page Views Are Firing
With Google Analytics’ real-time view, you can run tests on your site to determine how many people are on there this very second.
If you’re unsure of whether your Google Analytics code is working properly, go to GA’s main page.
Click on Realtime in the left navigation and browse through the location and content reports to test tracking on different sections of your site.
Given tracking issues tend to happen when going to specific sub-domains or going across domains, use GA’s real-time reporting functionality to see if you can identify your individual user activity on site.
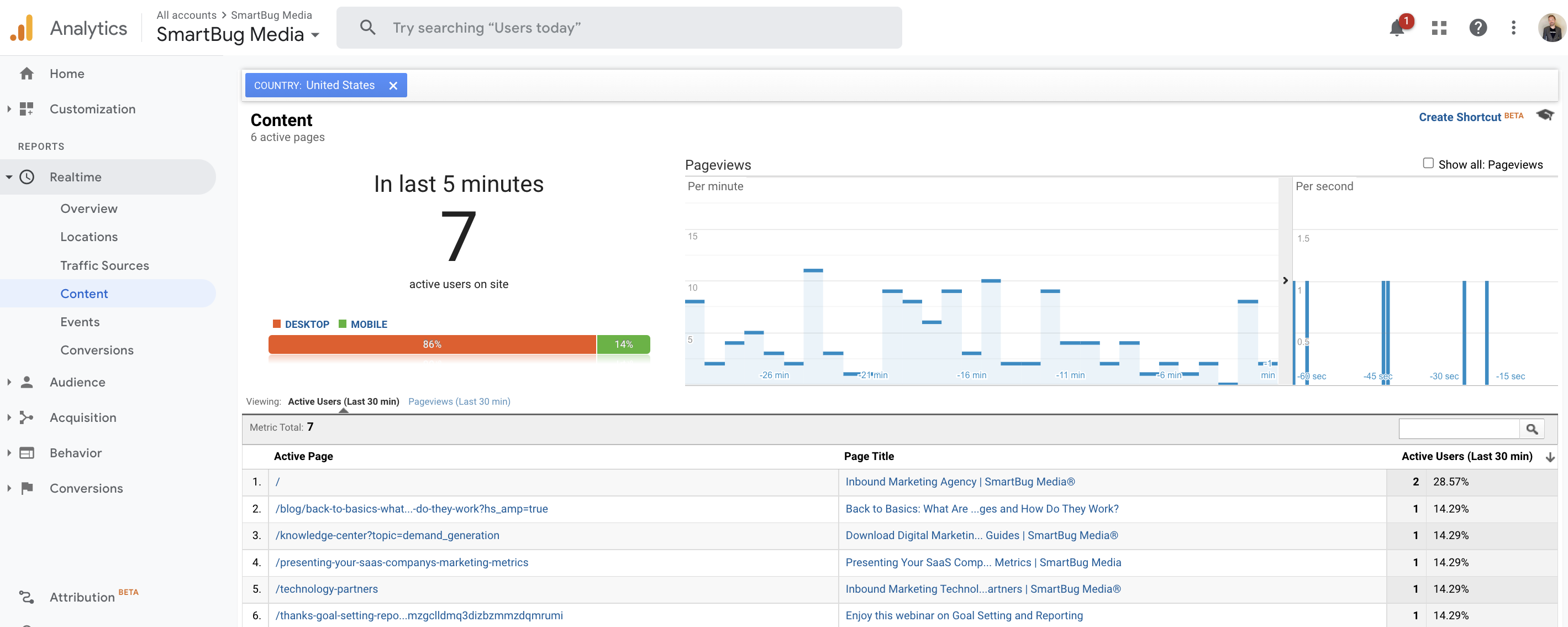 Screenshot from Google Analytics, July 2022
Screenshot from Google Analytics, July 20224. Investigate Google Tag Manager
Tag managers allow marketers to manage the firing of all their tracking scripts from one place.
One of the biggest benefits of using a tag manager is that if your tag management code is placed on every page on your site, then you can easily insert tracking scripts without the need to constantly bring in IT or a developer.
Google Tag Manager is the most common solution and is a free tool for all webmasters.
Another issue that marketers often face happens when they are using a combination of a tag management system in addition to manually inserting scripts onto individual pages or sections on site.
This is common because tag management systems are often introduced after a site has been implementing tags manually for some period.
This creates redundancy in tracking scripts and requires a thorough audit to move everything to a single, organized tag management system.
If you are using Google Tag Manager, here are the steps to “preview” which scripts are firing on your site.
Step 1: Log in to Google Tag Manager and click on Preview.
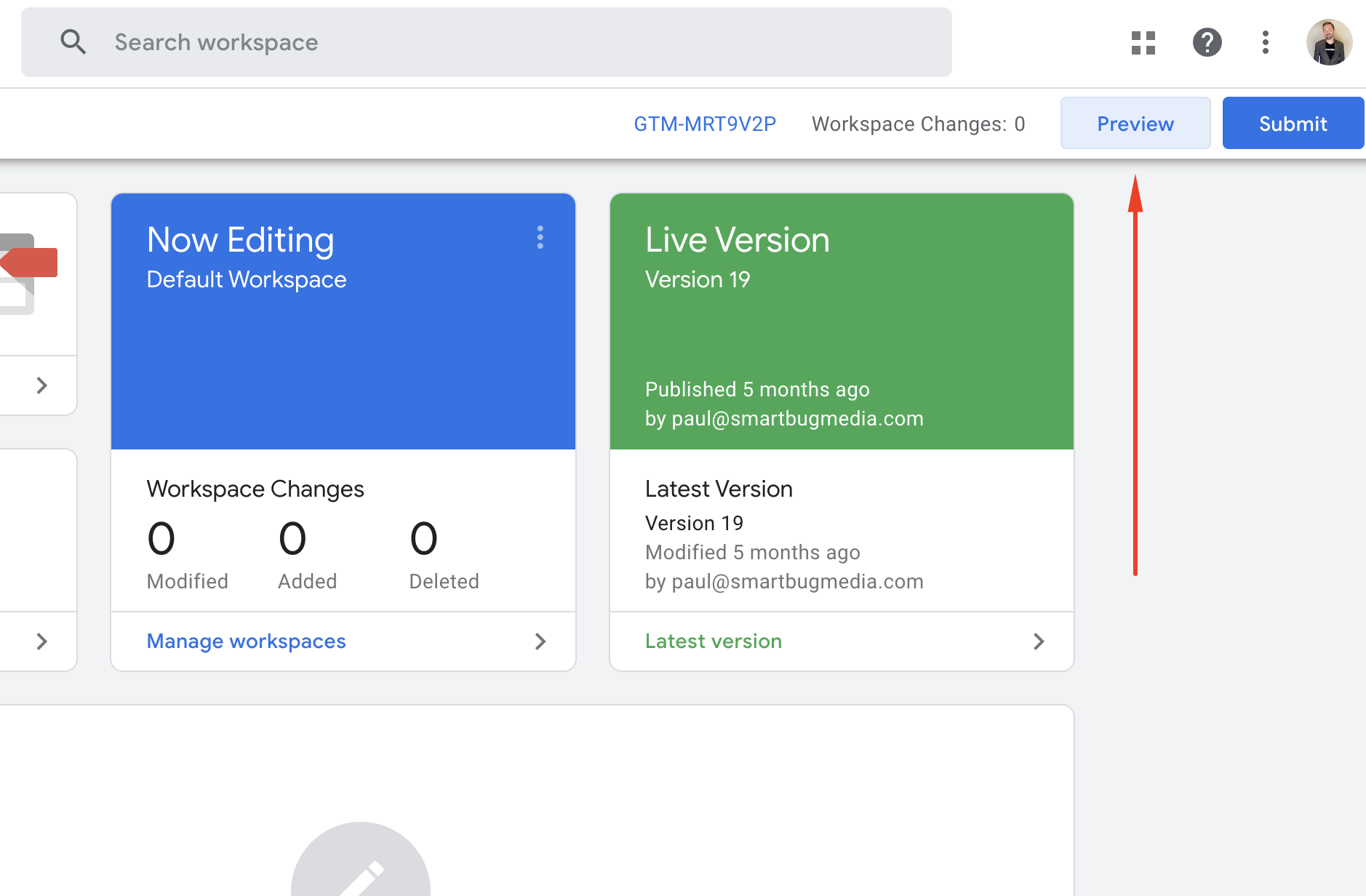 Screenshot from Google Tag Manager, July 2022
Screenshot from Google Tag Manager, July 2022Step 2: Type in the page on the site you’d like to test.
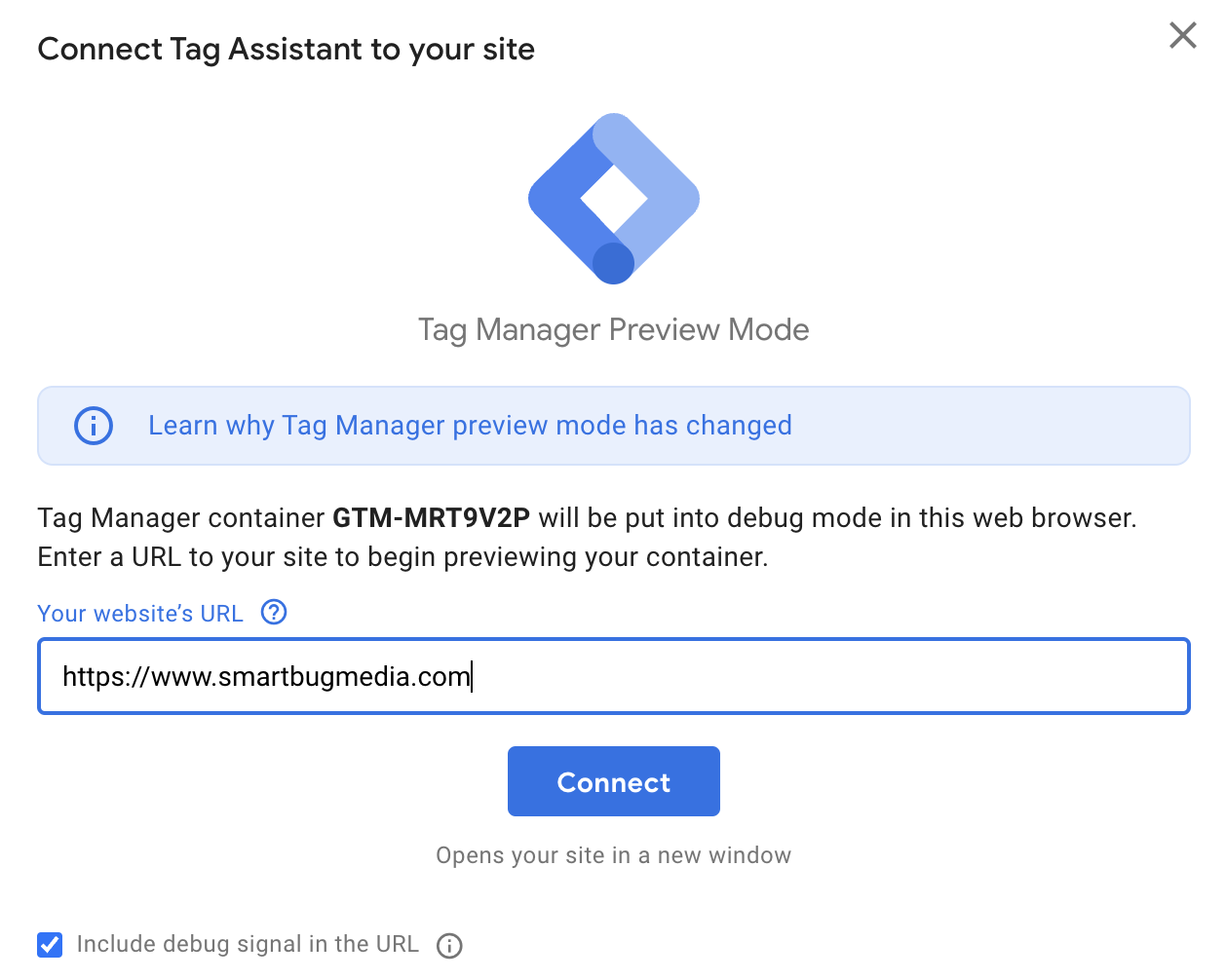 Screenshot from Google Tag Manager, July 2022
Screenshot from Google Tag Manager, July 2022Step 3: See which tags are and are not firing on that specific URL.
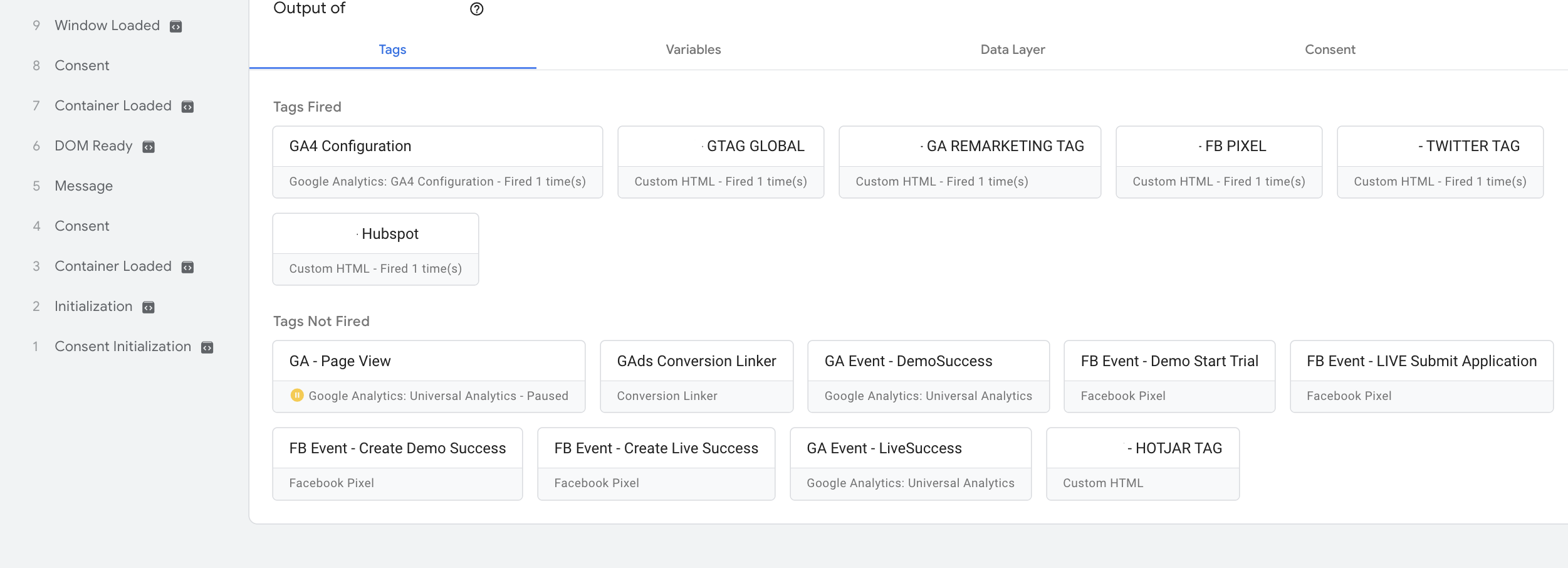 Screenshot from Google Tag Manager, July 2022
Screenshot from Google Tag Manager, July 2022Within this “preview” mode, Google can also track scrolling and clicks.
So, if you are looking to use event tracking on button clicks, then this will allow you to see if clicks are triggering event tracking scripts on site.
5. Use Chrome Developer Tools To Identify Scripts Firing In Your Browser
Chrome developer tools allow us to gather information in a linear visualization around the different content that is loading on a page.
To see if Google Analytics is firing on your page, go to any page on your site in your Chrome Browser and right-click.
Click on Inspect.
Then go to the Network tab.
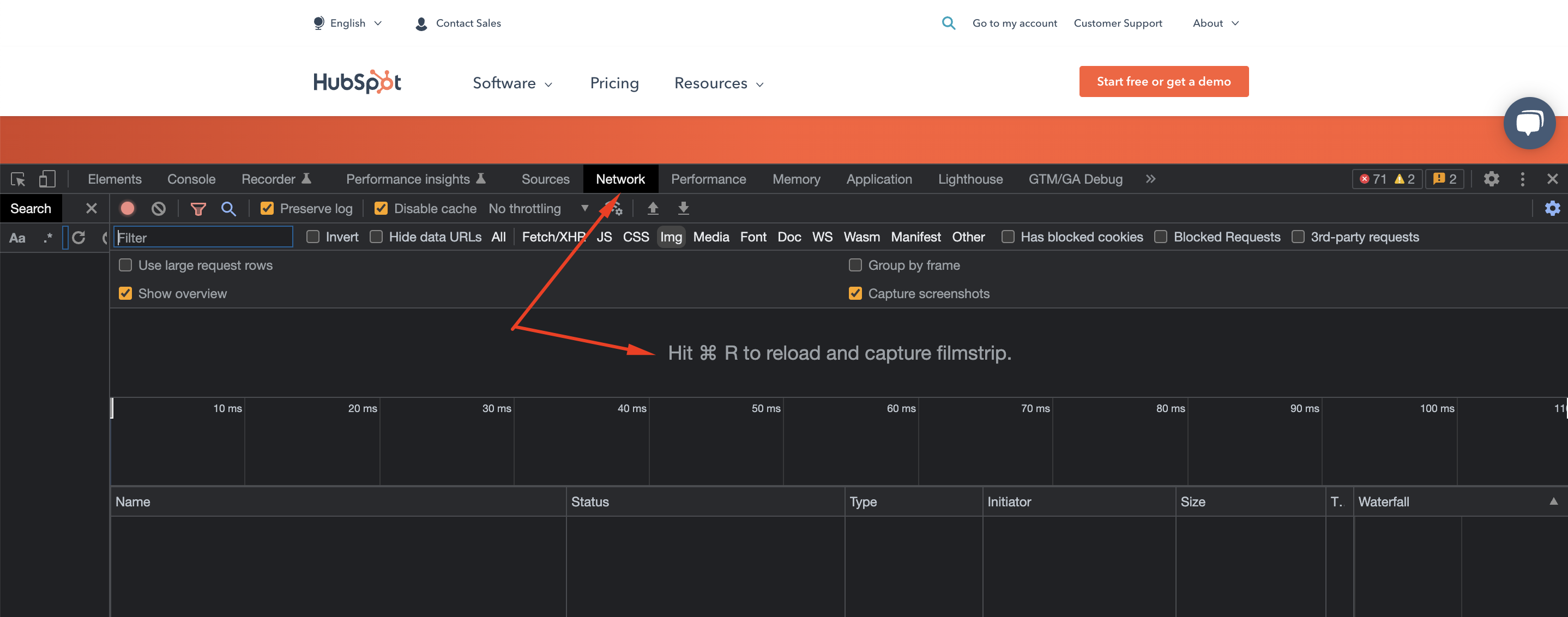 Screenshot from Chrome Inspect Element, July 2022
Screenshot from Chrome Inspect Element, July 2022Hit refresh on your browser and watch to see the different content and scripts loading on the page.
From here, type in “collect” or “gtm” in the search bar to see if the Google Analytics code has been fired.
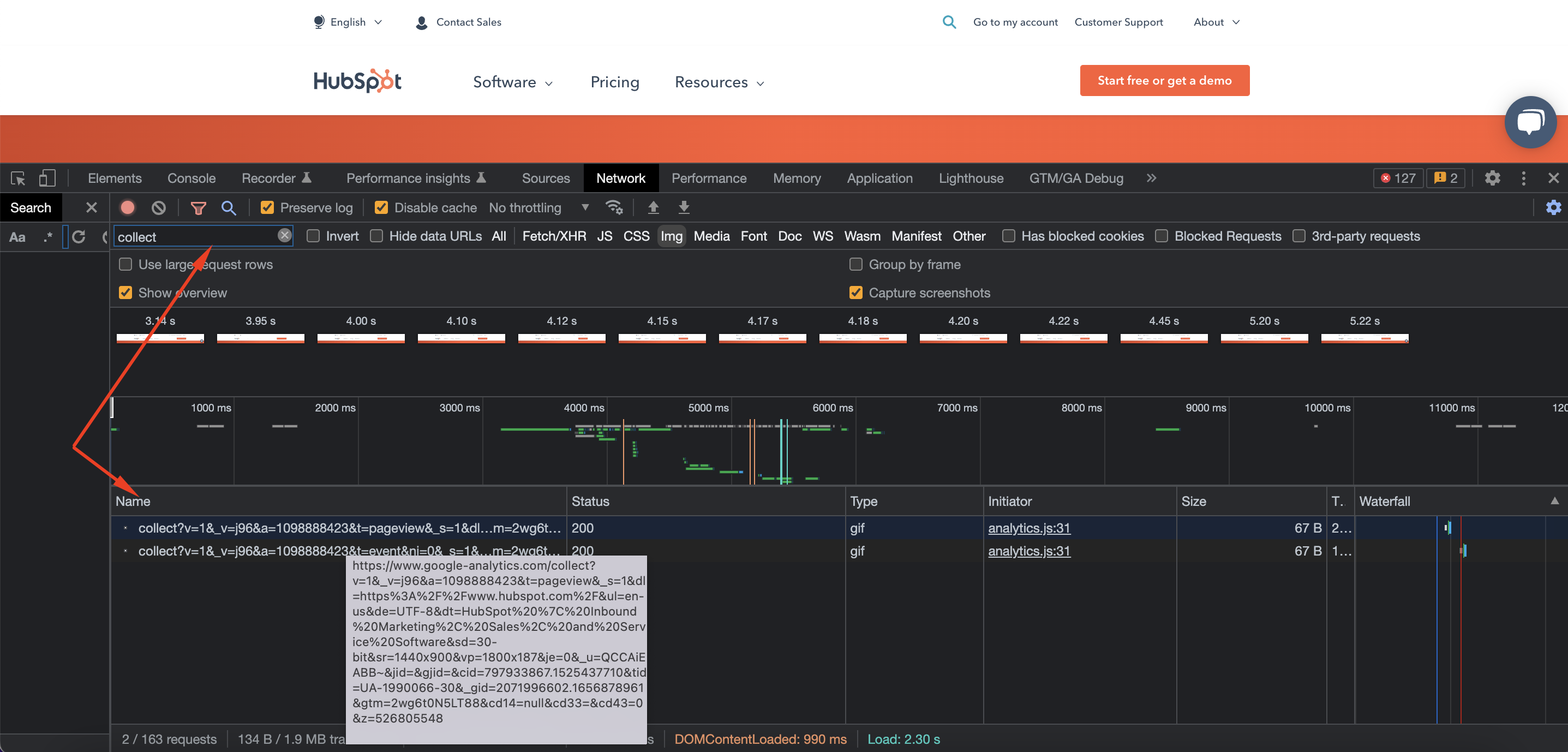 Screenshot from Chrome Inspect Element, July 2022
Screenshot from Chrome Inspect Element, July 2022This also gives you a second chance to make sure that the Google Analytics tracking code is only loading once (similar to number 3).
An Additional Consideration Related To GDPR, Tracking Privacy, And CMSs
In certain CMSs and tag management systems, there is the ability to configure tracking based on local privacy laws like the GDPR (EU General Data Protection Regulation) or CCPA (California Consumer Privacy Act).
If you are experiencing tracking issues, you’ll need to explore how the opt-in/out functionality may be impacting pageview, event, and conversion tracking data.
There are several tools you can use to diagnose GA tracking issues on site.
As a marketer, your biggest opportunity is to get comfortable in Chrome developer tools, tag management systems, and crawling tools to make sure that you can audit tracking codes based on your organization’s goals.
More resources:
Featured Image: Song_about_summer/Shutterstock
