Imagine you’re researching for a blog post.
You find a fantastic image that adds a lot of depth to your content. The problem is, that the site where you found it isn’t the original source, nor does it link to the original source.
Who created the image? You need this information if you want to cite your sources properly in your blog and give correct credit where it’s due.
The answer: Do a reverse image search to find the original source.
This feature is easy, quick, and available on most of the major search engines today.
A reverse image search is also great if you want to look up where your own images appear on the web.
Here’s your comprehensive guide to reverse image search on today’s major image search engines (including both desktop and mobile):
Let’s get started.
What Is Reverse Image Search?
Reverse image search isn’t as complex as it sounds.
It simply involves searching the internet with an image instead of keywords.
In most browsers, you can upload your image (or paste in the image’s URL), hit “search,” and you’ll be given tons of valuable information, such as:
- The sizes in which the image appears across the web.
- Keywords/possible related searches to the image.
- A list of links where the image appears online.
- Visually similar images.
As you can see, reverse image search lets you explore an image in-depth, which can be pretty handy.
Why Use Reverse Image Search?
Reverse image search is fun to do when you have a few extra minutes in your day and you feel like playing detective.
But, it’s extremely useful as well.
You can use it to:
- Find interesting facts about an image you like.
- Learn the copyright status of an image before using it.
- Track copyright violations on images you’re already using.
- Find out if other people are using your images.
- Find the original source of an image you’d like to add to the content.
Why Reverse Image Search Sometimes Doesn’t Work?
Reverse image search doesn’t always work.
There are times when you’ll search for an image and get zero results.
When this happens, it’s likely because the website on which the image appears prevents images from being indexed.
Also, data centers can be slightly out of sync.
This means some users can find the image using reverse image search while others can’t.
How To Do Reverse Image Search On Today’s Major Search Engines
You can use your favorite search engine (Google, Bing, Yandex) to perform a reverse image search.
Or, if you want to use a search engine created specifically for reverse image search, TinEye is a tool for that exact purpose.
Lastly, it doesn’t matter whether you’re using a Mac or PC for this task. The browser you use makes no difference, either (Chrome, Firefox, Safari, Edge, etc. work just fine).
How To Do A Reverse Image Search On Google (Desktop)
1. Open Google On A Compatible Browser
Reverse image search works on Safari, Firefox, and Chrome.
Once you have access to a browser, open Google Images.
2. Upload Your Image
If you found an image online you would like to look up, one option before doing a reverse image search is to save it to your desktop.
Then, once you’ve navigated to Google Images, go to the right side of the search bar and click the camera icon.
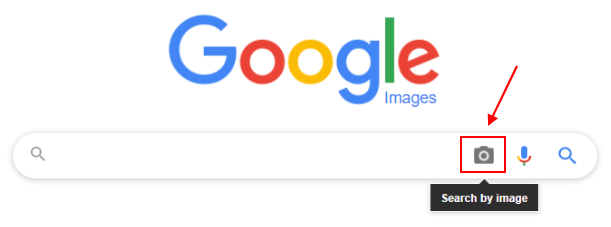 Screenshot from Google Images, May 2022
Screenshot from Google Images, May 2022Upload your picture by either dragging and dropping it into the search area or by loading the file from your desktop.
Note: You can only search for one image at a time.
3. Or, Paste The Image’s URL
If the image is not saved to your desktop, you can also click on the camera icon to paste in the photo’s URL.
To get the photo’s URL, right-click the image with your mouse and select “Open image in new tab.”
Highlight the URL in the browser bar and simultaneously hold down the “Command” key (or the “CTRL” key on PC) and the “C” key to copy the text.
Then, click the “Paste image URL” tab.
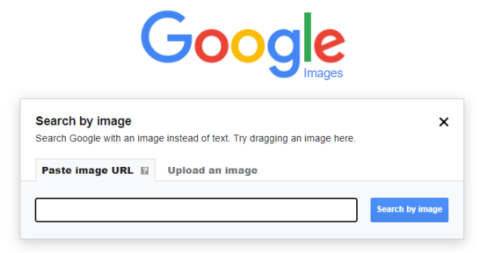 Screenshot from Google Images, May 2022
Screenshot from Google Images, May 2022Insert your copied URL into the available space.
You can do this by right-clicking the text box and selecting “Paste,” or you can select the text box with your mouse and hit the keys “Command” (or “CTRL” on PC) and “V” simultaneously.
4. Explore Your Results
Once you click “Search by image,” you will see your uploaded photo at the top of the page along with some suggested keywords.
Next to the image, Google will also tell you if there are other sizes of the image available for you to download.
From there, you can explore similar images or check out websites that contain the image.
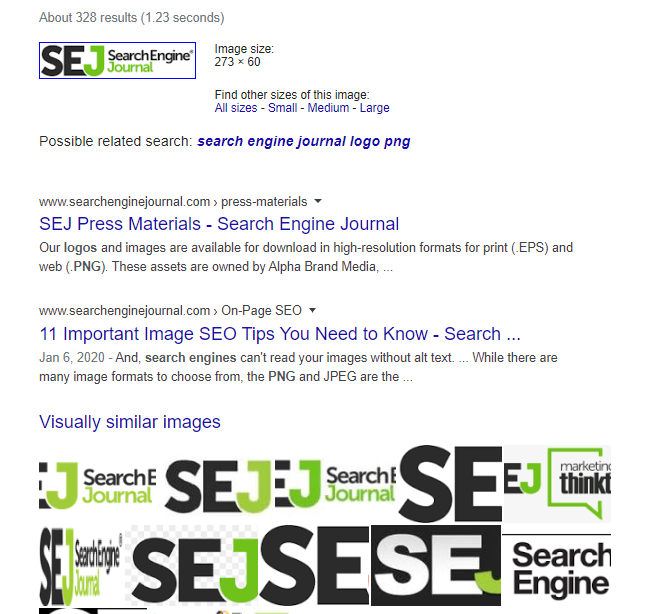 Screenshot from Google Images, May 2022
Screenshot from Google Images, May 2022How To Do A Reverse Image Search On Google (Chrome App On A Mobile Device)
Need to do a quick reverse image search when you’re on the go?
Here’s how to do it without turning on your computer.
1. Open Google Images In Your Chrome App
Using the Chrome app is an easy way to use reverse image search on your phone if you’re pulling a picture from the web.
Open your Chrome app and pull up Google Image Search via images.google.com.
2. Search For Your Image
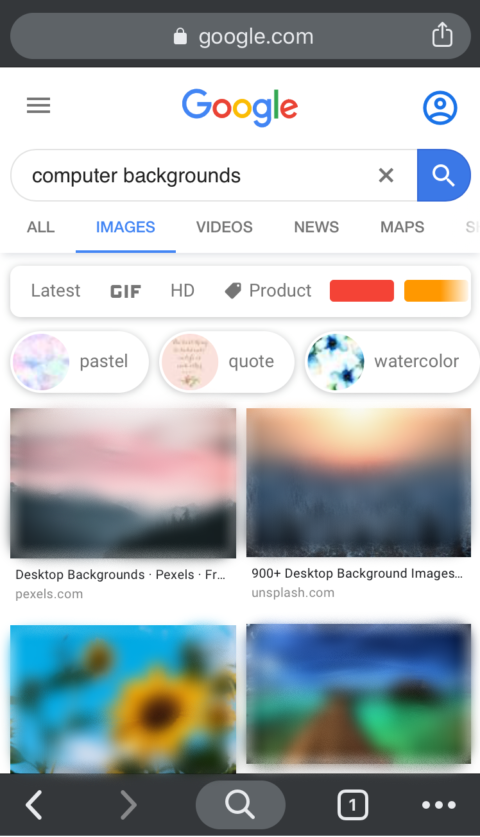 Screenshot from search for [computer backgrounds], Google, May 2022
Screenshot from search for [computer backgrounds], Google, May 2022Type keywords for the image you’re looking for into the search bar and tap the magnifying glass.
A list of images will appear.
Tap your desired image.
3. Select “Search Google For this Image”
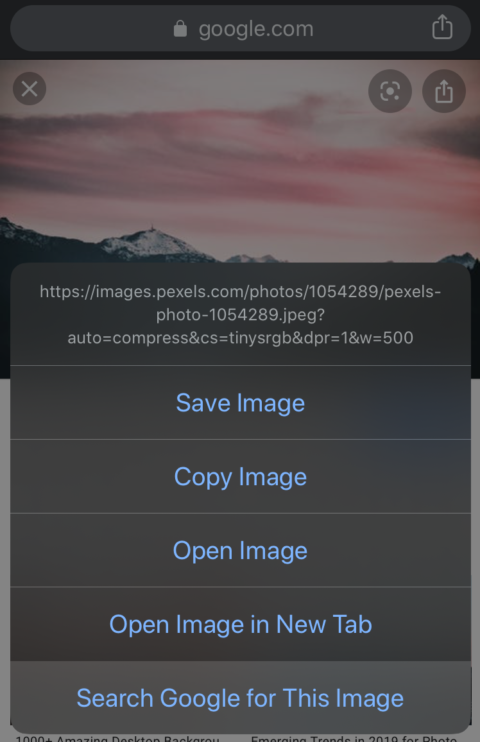 Screenshot from Google, May 2022
Screenshot from Google, May 2022After you open the image on your phone, click and hold on the picture.
A drop-down menu will appear with several options.
Click the bottom tab that says, “Search Google for This Image.”
4. Explore Your Results
A new tab will open in Chrome, showing you where else the image is located and the different sizes available.
How To Do A Reverse Image Search On Google (Mobile, In A Browser)
1. Open Google Images In Your Web Browser
The easiest way to do a reverse search on your phone is to download the Chrome app as outlined above, but it is possible to do it in your browser, too.
The first step, naturally, is to open Google Images in your browser.
2. Switch To Desktop View
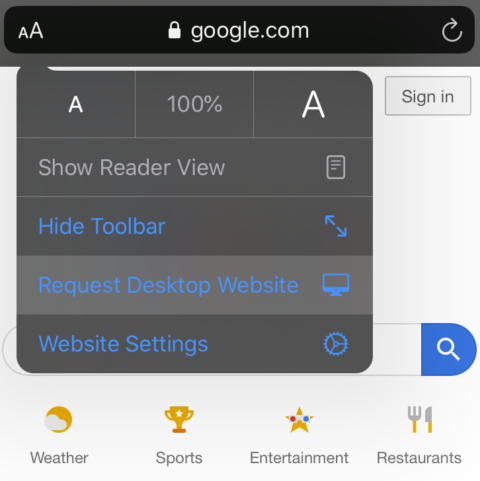 Screenshot from Google, May 2022
Screenshot from Google, May 2022You’ll notice that, once you pull up Google Images on your phone, there is nowhere to search an image.
To obtain that feature, change the website settings to the desktop view:
- Click the double “AA” icon in the top left corner of the search bar.
- Select the third option on the drop-down menu that says, “Request Desktop Website.”
This will change the screen to look like the Google browser you would traditionally see on your computer.
3. Upload An Image
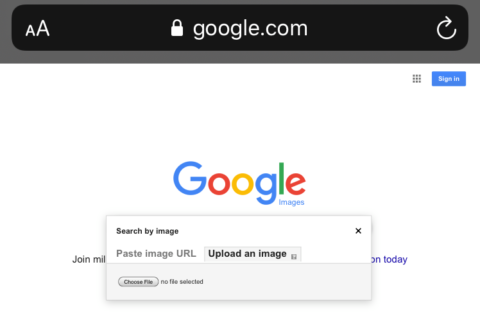 Screenshot from Google Images, May 2022
Screenshot from Google Images, May 2022Click the camera icon on the right side of the Google Images search bar to explore your desired image.
Two options will appear: “Paste image URL” and “Upload an image.”
If the image is uploaded on your camera roll, select “Upload an image,” click “Photo Library” and select your picture.
The browser will then upload the photo for you.
You can also choose to take a photo or browse your previous documents or screenshots when uploading a file.
4. Or, Paste The Image URL
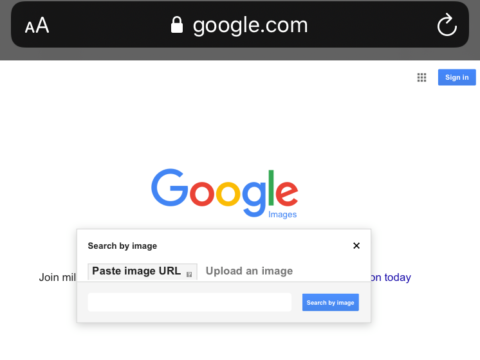 Screenshot from Google Images, May 2022
Screenshot from Google Images, May 2022If you don’t have the image saved on your phone, select the “Paste image URL” tab.
To obtain your picture’s URL, open the photo in your browser, hold the image down, and select “Copy.”
After that, paste your URL into the URL upload tab. This is done on most phones by double-tapping the search box and selecting “Paste.”
5. Explore Your Results
After you either upload your image or paste the URL, click the search icon.
The website will show you related searches, other available image sizes and websites containing the same picture.
How To Do Reverse Image Search On Google (iPhone)
Open your browser and go to images.google.com.
If you’re using Safari, click on the double “AA” icon on the left side of the browser search bar.
If you’re using Chrome, look at the bottom-right of your screen for the three dots and click that.
Select “Request Desktop Site.”
Upload your image to see the results.
How To Do Reverse Image Search On Bing
Click on the “Images“ option on the top left side of Bing’s homepage.
Select the “Search using an image“ icon on the search bar.
 Screenshot from Bing Images, May 2022
Screenshot from Bing Images, May 2022At this point, your options are to drag an image into the search box, upload an image manually by searching files on your computer, or paste an image or URL.
 Screenshot from Bing Images, May 2022
Screenshot from Bing Images, May 2022Note: Unlike with Google, you can drag more than one image into the search bar!
Here are the results for a photo uploaded from desktop.
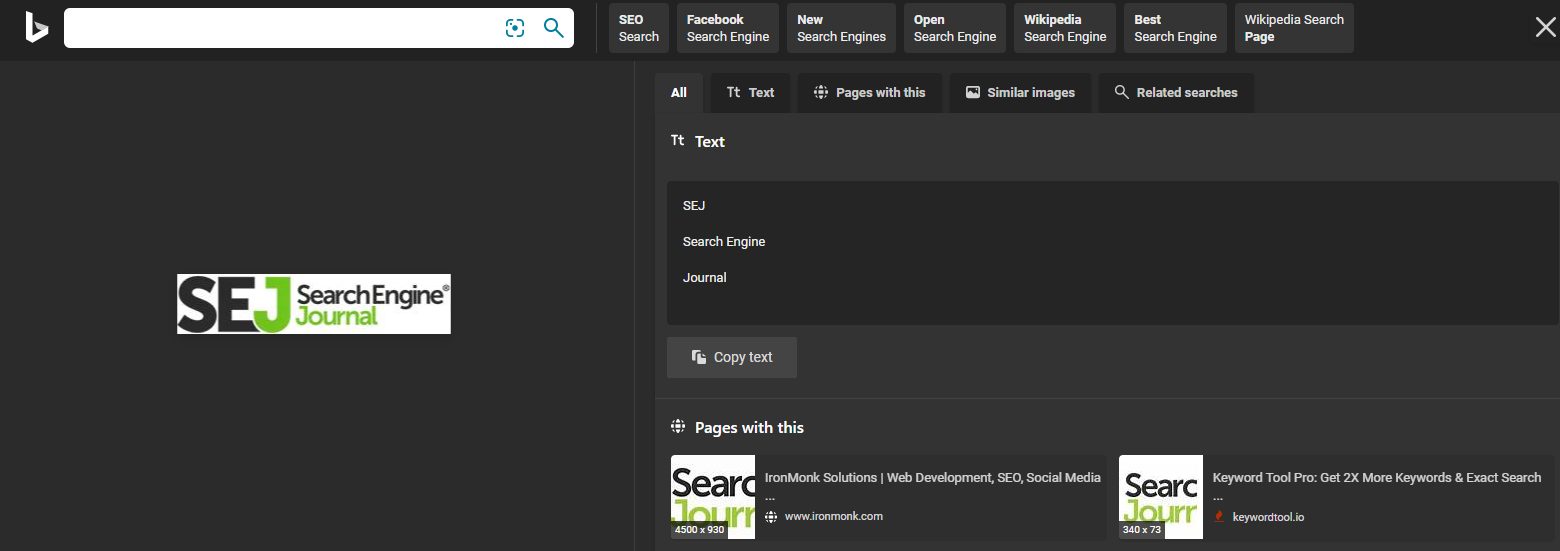 Screenshot from Bing Images, May 2022
Screenshot from Bing Images, May 2022You can click on tabs to view pages where the image appears, similar images, and related searches.
How To Do Reverse Image Search On Yandex
On Yandex, click “Images” on the top left of the search bar.
 Screenshot from Yandex, May 2022
Screenshot from Yandex, May 2022Click on the camera icon.
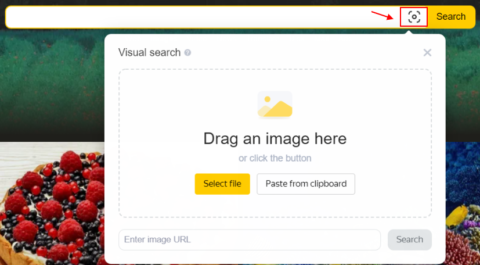 Screenshot from Yandex Visual Search, May 2022
Screenshot from Yandex Visual Search, May 2022You’ll get the option to enter your image’s URL or upload a photo from your desktop.
Let’s say you decide to save and then upload the photo from desktop. You’ll get results like these.
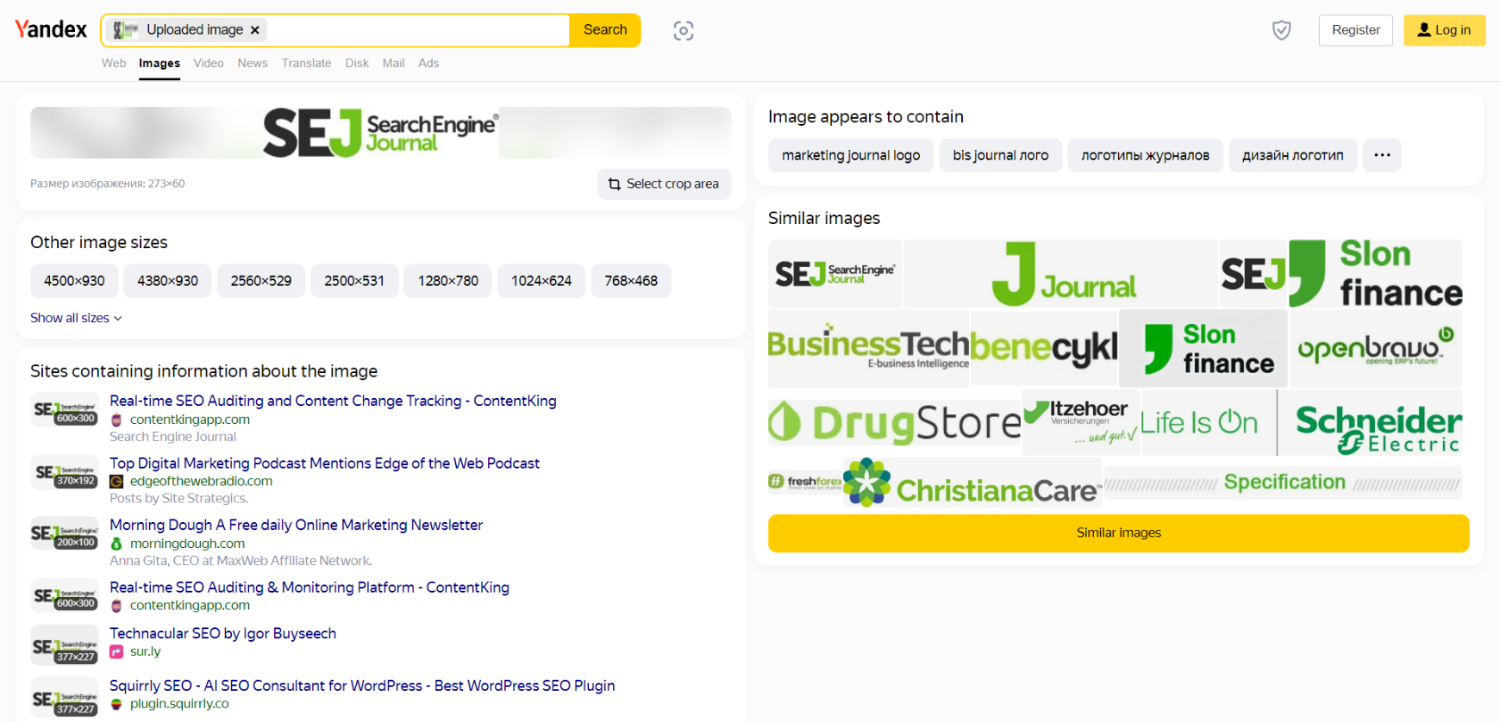 Screenshot from Yandex Images, May 2022
Screenshot from Yandex Images, May 2022If you scroll down, you’ll see similar images and a list of all the pages where the image is displayed.
How To Do Reverse Image Search On TinEye
TinEye is the search engine where you can do a quick, no-nonsense reverse image search.
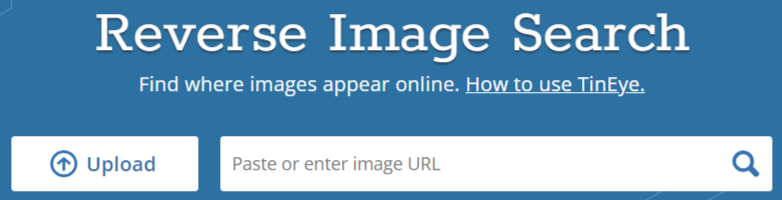 Screenshot from TinEye, May 2022
Screenshot from TinEye, May 2022To start, click the “Upload” button on the left side of the search bar to browse saved images on your desktop.
Or, paste the image’s URL into the search bar.
You can also drag and drop an image from an open browser tab straight into the TinEye homepage.
When you’re done, you’ll get results like these.
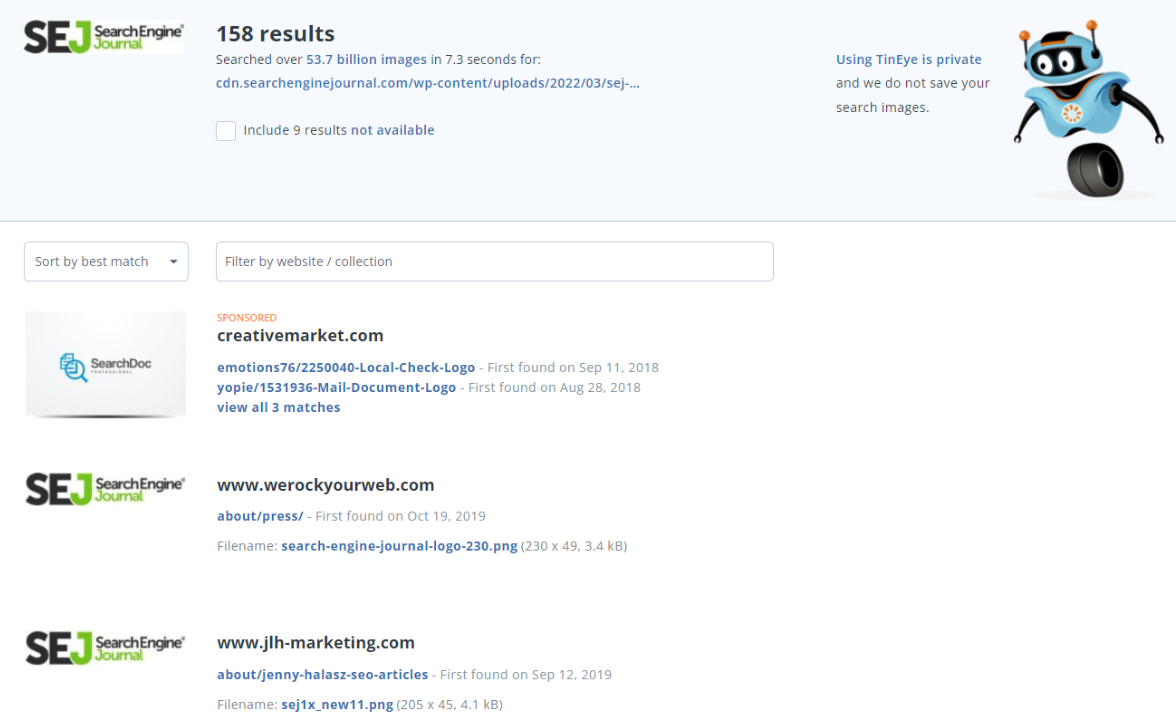 Screenshot from TinEye, May 2022
Screenshot from TinEye, May 2022The cool part is you can use filters to search by image size, newest or oldest post, best match, and most changed.
You can also filter by website or collection to narrow down your results.
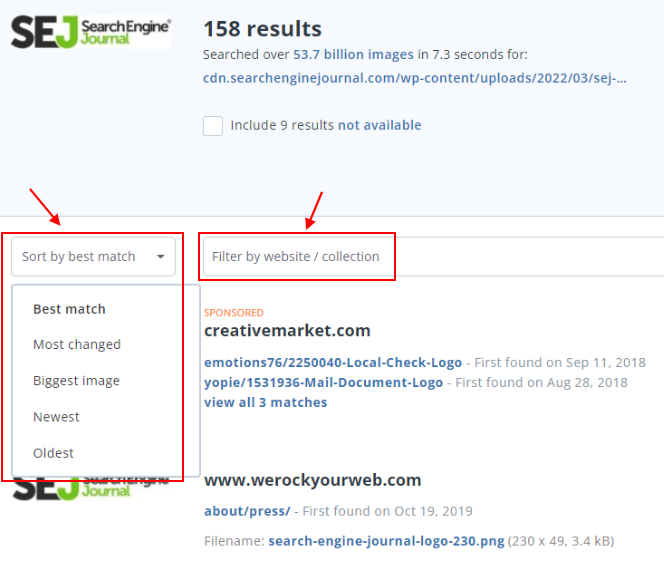 Screenshot from TinEye, May 2022
Screenshot from TinEye, May 2022Reverse Image Search: The Easy Way To Research Images
Reverse image search is useful, easy, and fun.
There are a ton of reasons why you might want to do a reverse image search.
- You want to know if you can post the image on your site.
- You want to find the original source or creator of an image.
- You want to know who’s using your images.
- You’re just curious about an image you like.
And, you can do a reverse image search on your favorite browser, no matter what that may be.
You’re not limited by device, either. It’s easy to do on Mac or PC, iPhone or Android, mobile or desktop.
Now you have no excuse not to track down the origins of that mysterious, yet amazing, image that will add depth to your blog post.
So, get out there and play image detective!
More Resources:
Featured Image: AboutLife/Shutterstock
