YouTube provides a built-in analytics platform to help you understand your channel’s performance.
If you’re used to Google Analytics, YouTube Analytics is a lot easier to use and understand.
But discerning the reasons behind performance on YouTube can be difficult.
In this article, I’ll start off with the basics of YouTube Analytics: how to find your data. As I go, I’ll draw your attention to some of the details that will help you analyze your video and channel performance.
How Do I See YouTube Analytics?
Getting to your analytics is easy. Just follow this process:
- Sign in.
- At the top right, click the circular icon containing your profile picture.
- From the dropdown menu, select “YouTube Studio.”
You’ll land on your channel dashboard, pictured below.
-
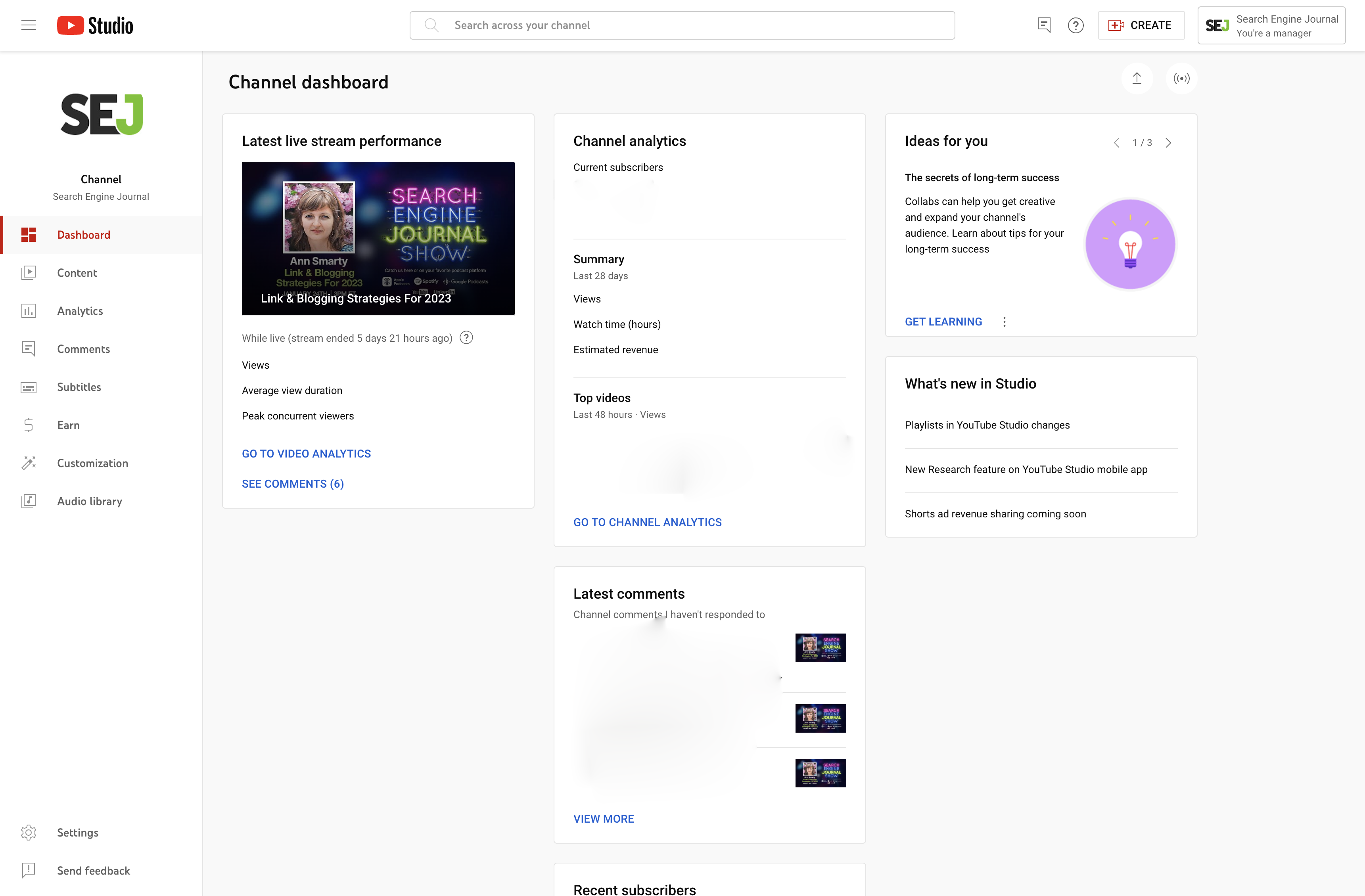 Screenshot from SEJ YouTube Analytics, January 2023
Screenshot from SEJ YouTube Analytics, January 2023
The dashboard shows you a quick overview, including performance details about your latest video or livestream, and top-level channel information.
You can get a top-level idea of views, watch hours, and revenue across the whole channel over the last month. You’ll also see recent comments, subscribers, and recommended reading.
It’s a good overview, but you’ll need to go deeper for truly helpful data.
What Information Can YouTube Analytics Provide?
On the surface, YouTube Analytics may feel basic if you’re accustomed to Google’s other tools. It does feature power under the hood, but it’s designed to be beginner-friendly on the surface.
If you’re already familiar with the basics and looking for more customization options, skip down to Advanced Mode.
Channel Analytics
You can interact with elements on the dashboard to take you directly to where you want to go or use the left-hand menu to navigate.
Let’s start with the menu.
Click on Analytics.
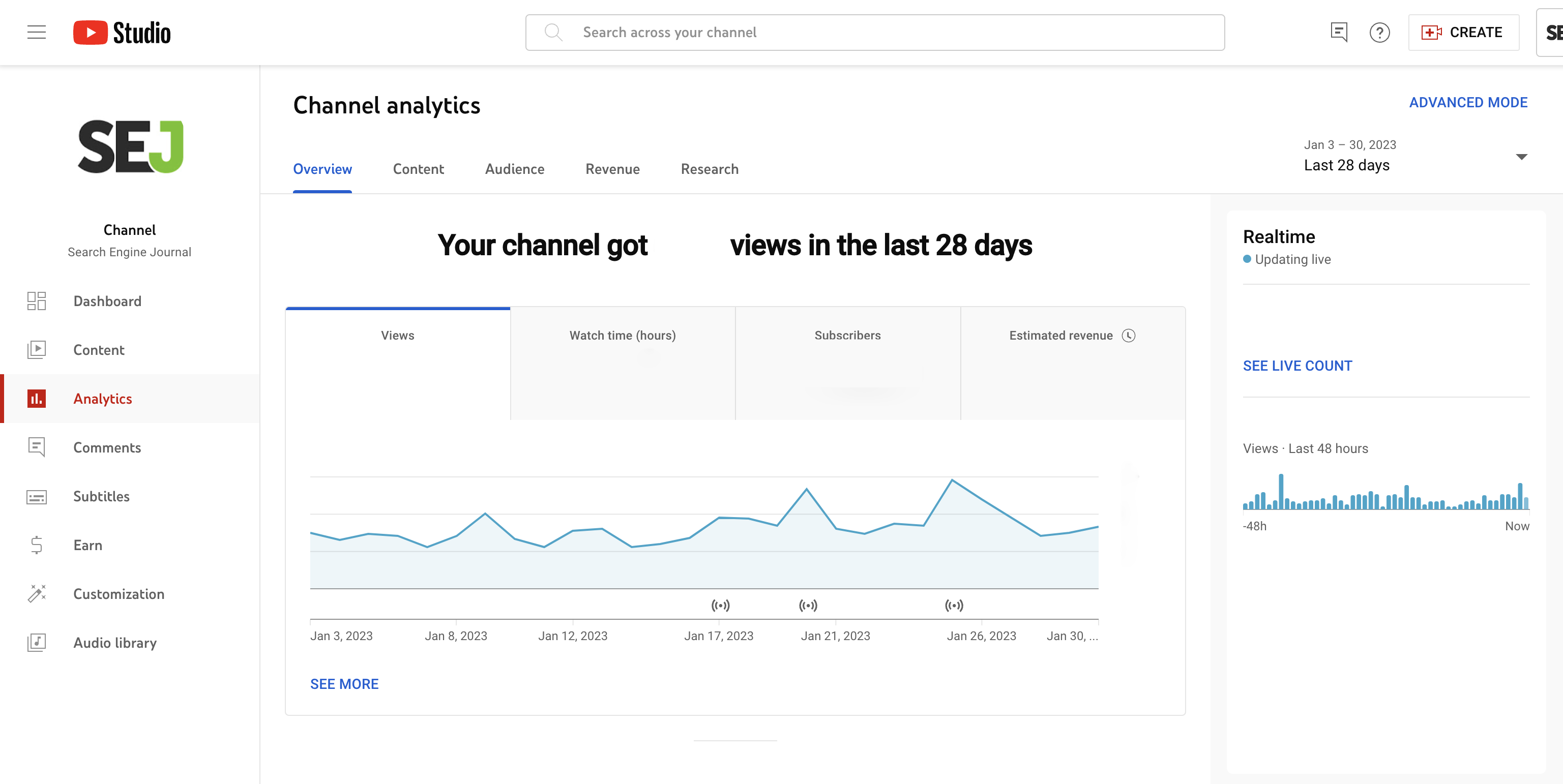 Screenshot from SEJ YouTube Analytics, January 2023
Screenshot from SEJ YouTube Analytics, January 2023The first tab in Analytics gives you details and graphs showing metrics calculated for your whole channel.
So, it pulls data from all your individual videos to display here.
On the graph, you can click each metric at the top to see its corresponding graph. You’ll also see a real-time view of activity on your channel, and a quick list of your top-performing content.
Back at the top, you can click each tab to see graphs and related data.
For example, under Content, you’ll see views, impressions, click-through rates, and average view duration. Average view duration is the average amount of time that a single viewer watches a video.
In the Content tab, you’ll also see data about where impressions and views come from, whether it’s YouTube search, YouTube features, external, etc.
On the Audience tab, you’ll see data about returning and unique viewers, subscribers, and basic demographic information about viewers. The tab also gives you insight into what other channels and videos your viewers like to watch.
The Research tab contains a very basic keyword research tool. You can see search terms related to the term you input. It will tell you broadly about the volume – “high,” “low,” etc. is all you get.
It will also identify search terms where it thinks there is a “content gap” – and you can see searches that your viewers make.
Let’s go back to the main screen.
Do you see up in the top right corner, it says Advanced Mode? Under every graph, you might have also noticed a See More button. All of these links lead to the advanced interface.
If you’re frustrated by how basic the data seems, that’s where you can customize the metrics on your charts. Go ahead and skip to the Advanced Mode section if that’s what you need.
Video Analytics
Back in the main menu on the left-hand side, click on Content to start looking at your individual videos.
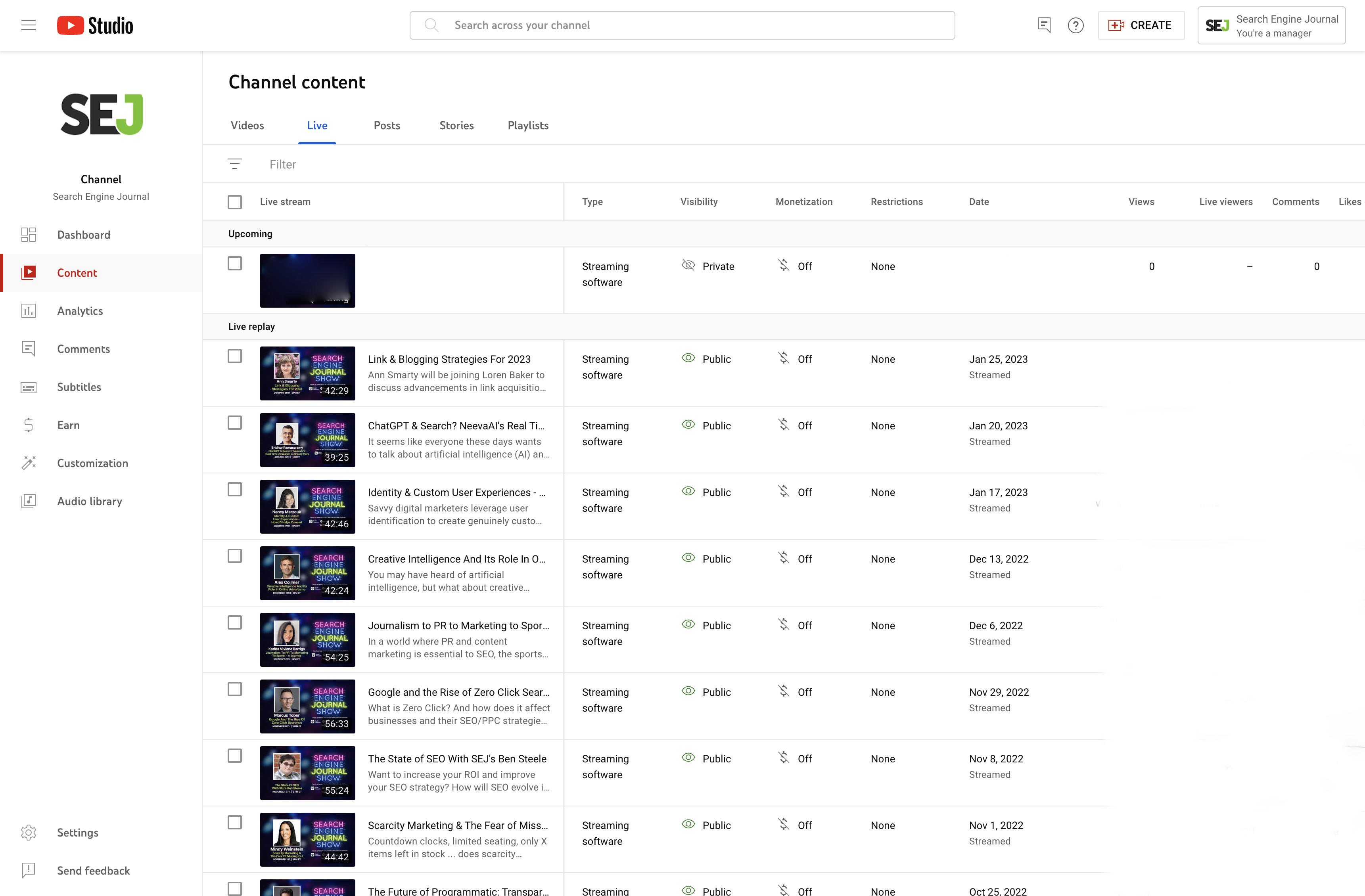 Screenshot from SEJ YouTube Analytics, January 2023
Screenshot from SEJ YouTube Analytics, January 2023This tab lists all of your uploaded videos and livestreams. You’ll see information like views, comments, and likes.
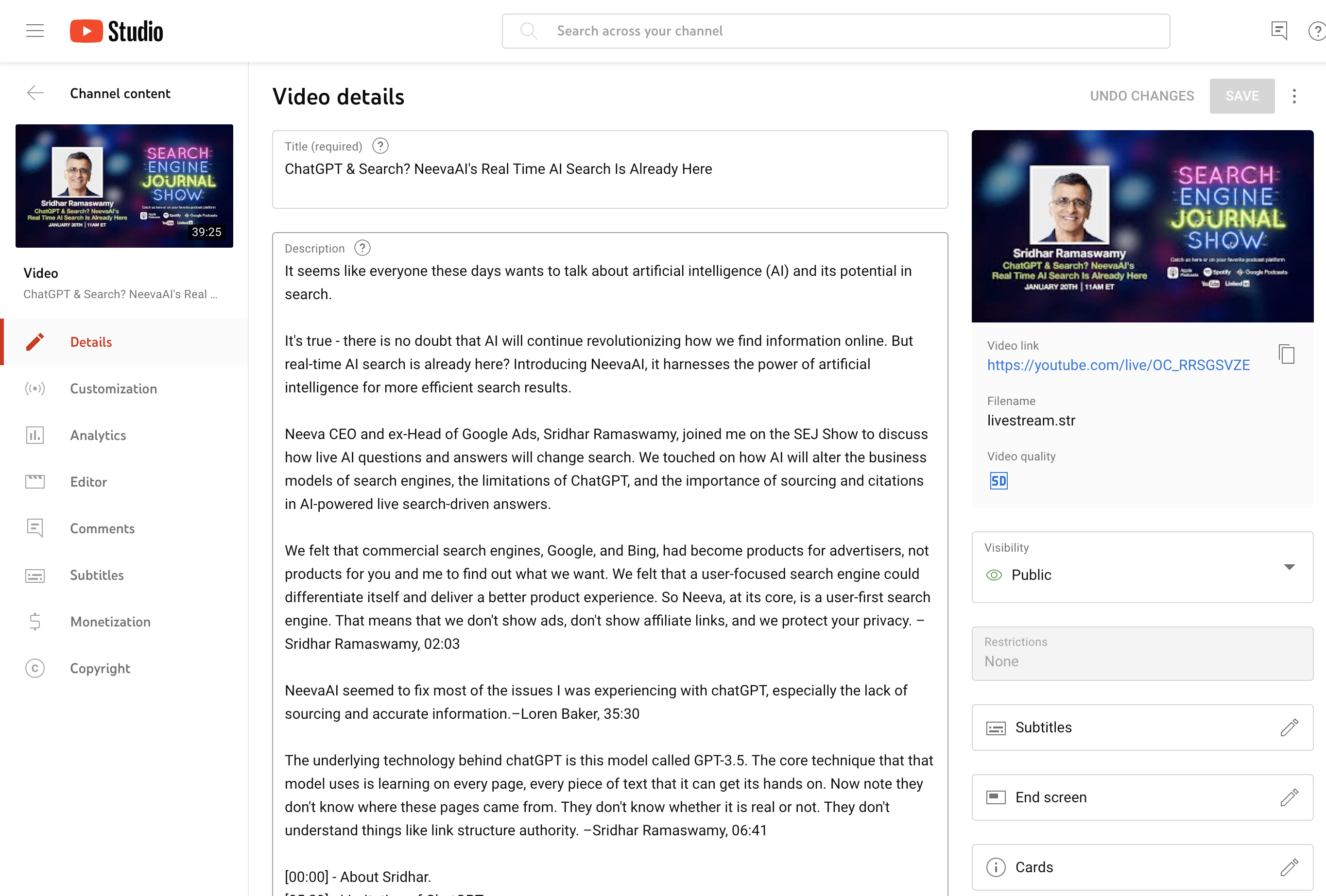 Screenshot from SEJ YouTube Analytics, January 2023
Screenshot from SEJ YouTube Analytics, January 2023From here, you can click on any individual video to view and adjust its details.
This is where you can adjust all your video’s details and metadata, including;
- Title.
- Description.
- Tags.
- Thumbnail.
- Category.
- Audience and age restriction.
- Language and captions.
- Date and location.
- Comment policy.
- Add subtitles, end screens, and cards.
You’ve also got a new menu on the left; YouTube has a basic video editor that you can use.
But let’s focus on the Analytics tab. Click on that.
-
 Screenshot from SEJ YouTube Analytics, January 2023
Screenshot from SEJ YouTube Analytics, January 2023
The first Analytics screen is similar to your channel analytics overview. You can see views, watch time, new subscribers attributed to this video, and the video’s revenue if you’re a partner.
Below the main graph, you’ll see details about engagement and retention. These will look a little bit different depending on the type of content.
- For livestreams, you’ll see details about comments and engagement during the stream.
- For videos, you’ll see “key moments for audience retention,” which include view duration, the average percentage of the video users viewed, and a very handy audience retention chart.
-
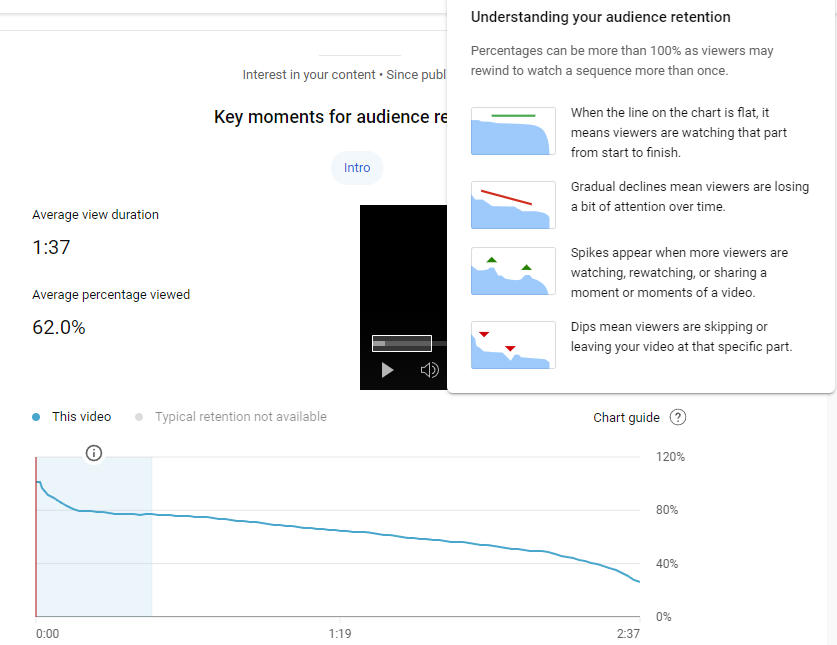 Screenshot from SEJ YouTube Analytics, January 2023
Screenshot from SEJ YouTube Analytics, January 2023
By very handy, I mean that the audience retention chart is probably the single most important chart you have access to for an individual video.
Why?
If you’re an SEO pro, it’s time to learn to think upside-down, because YouTube’s algorithms prioritize user engagement signals far above metadata when evaluating videos.
The top YouTube ranking factor is “viewer satisfaction,” which is measured with a few different metrics.
This graph offers exceptional insight into how viewers interact with your video. The tooltip, pictured above, is a great guide for discovering insights about your video.
- If you notice a sharp dropoff at the beginning of a video, your introduction could probably be better, or you didn’t immediately show viewers how your video addresses their needs.
- Spikes in the chart tell you that those moments are particularly good or shareable. The timestamp shows points at which people rewatch or share the video.
- Dips in the chart are exit or skip points for viewers. They’re very helpful for finding places where you need to improve or cut content.
This chart will always move down and to the right. But, generally, the less sharply it does so, the more engaging your video is.
The other tabs across the top show you more data about the video.
- Reach shows impressions, CTRs, views, and traffic sources.
- Engagement shows total watch time, average view duration, likes and dislikes, and end-screen CTRs.
- Audience shows information about your viewers, such as basic demographics, whether they’re subscribers, returning or new viewers, etc.
And as with the channel analytics data, each graph has a See More button, which we’re finally ready to look at!
Advanced Mode
Advanced Mode is where the magic happens. You can get to it by clicking See More on any chart, or Advanced Mode in the top right corner of your analytics dashboard.
The See More function is very cool, because it automatically shows you a more advanced version of the chart you’re currently looking at.
-
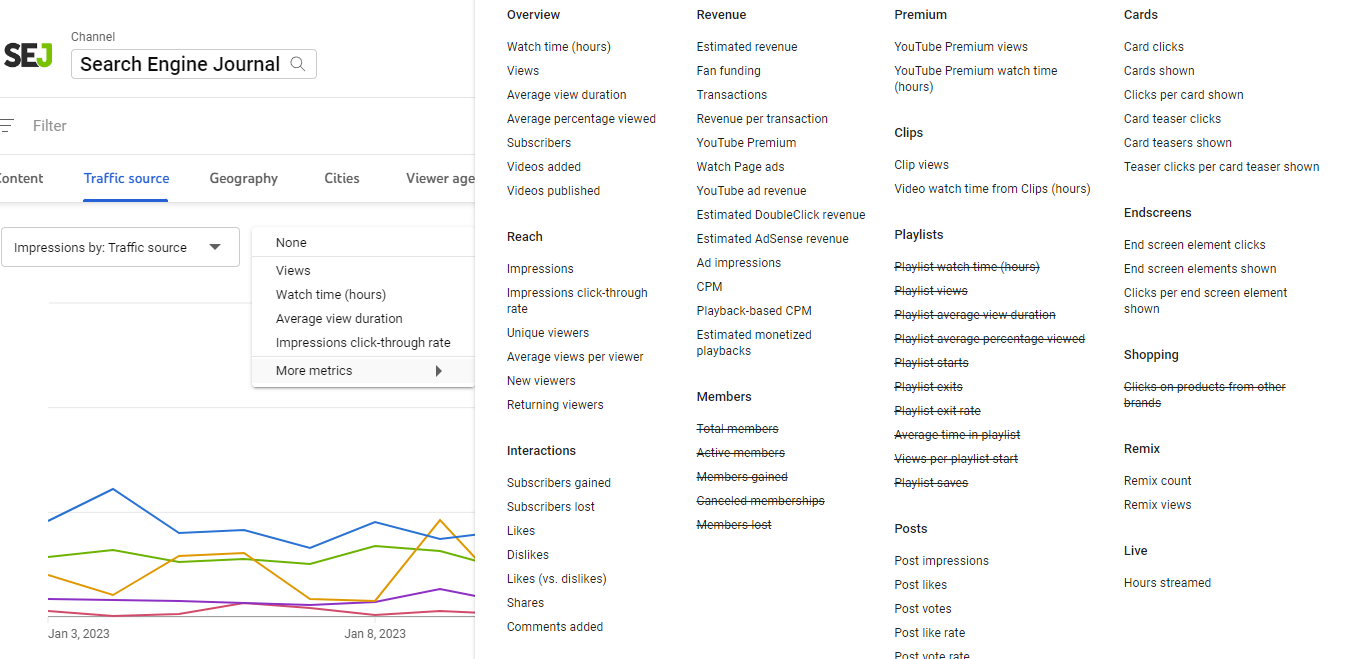 Screenshot from SEJ YouTube Analytics, January 2023
Screenshot from SEJ YouTube Analytics, January 2023
Just look at all those metrics!
You can compare any two metrics, customize the date range and chart timeframe, apply filters, compare videos to one another directly, and the list goes on. This is the “get out what you put in” part of YouTube Analytics.
The more time you spend familiarizing yourself with the system and how your content performs, the more insights you can glean.
In the top right corner, there’s a “compare to” menu that gives you several powerful comparison tools.
-
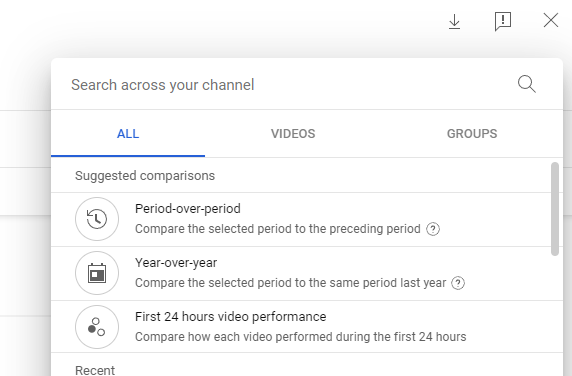 Screenshot from SEJ YouTube Analytics, January 2023
Screenshot from SEJ YouTube Analytics, January 2023
You can export any advanced mode view directly to Google Sheets or a .csv file.
Check out Google’s guide to Advanced Mode.
How Do I See YouTube Analytics For Other Channels?
Competitive research is a little more difficult.
YouTube Analytics only offers data for your channel and those you’ve been invited to. To get competitive analytics on other channels and videos, you need to install third-party tools.
TubeBuddy and VidIQ are two of the most popular third-party YouTube tools. They both offer free extensions that can give you information about videos and channels you don’t own.
They can also serve as keyword research aids and provide additional data, plus quality-of-life features in your own channel dashboard.
Remember that there’s only so much that digging into a competitor’s data can do for you on YouTube. You should be analyzing the content of their videos, first and foremost.
Conclusion
YouTube Analytics is simple enough for beginners to navigate with ease, there’s a lot of power if you know where to look.
To draw effective conclusions from your analytics, it helps to remember that YouTube algorithms work differently from Google search algorithms.
While Google says that user engagement metrics are not ranking factors in Google search, user engagement metrics are some of the most important ranking factors on YouTube.
YouTube search and YouTube recommendations also run on different algorithms.
Analytics can help you understand a video’s performance based on different YouTube features.
If you’d rather work with the data yourself, you can always load up Advanced Mode, pick your chart features and comparisons, then export it.
More resources:
Featured Image: Ground Picture/Shutterstock
